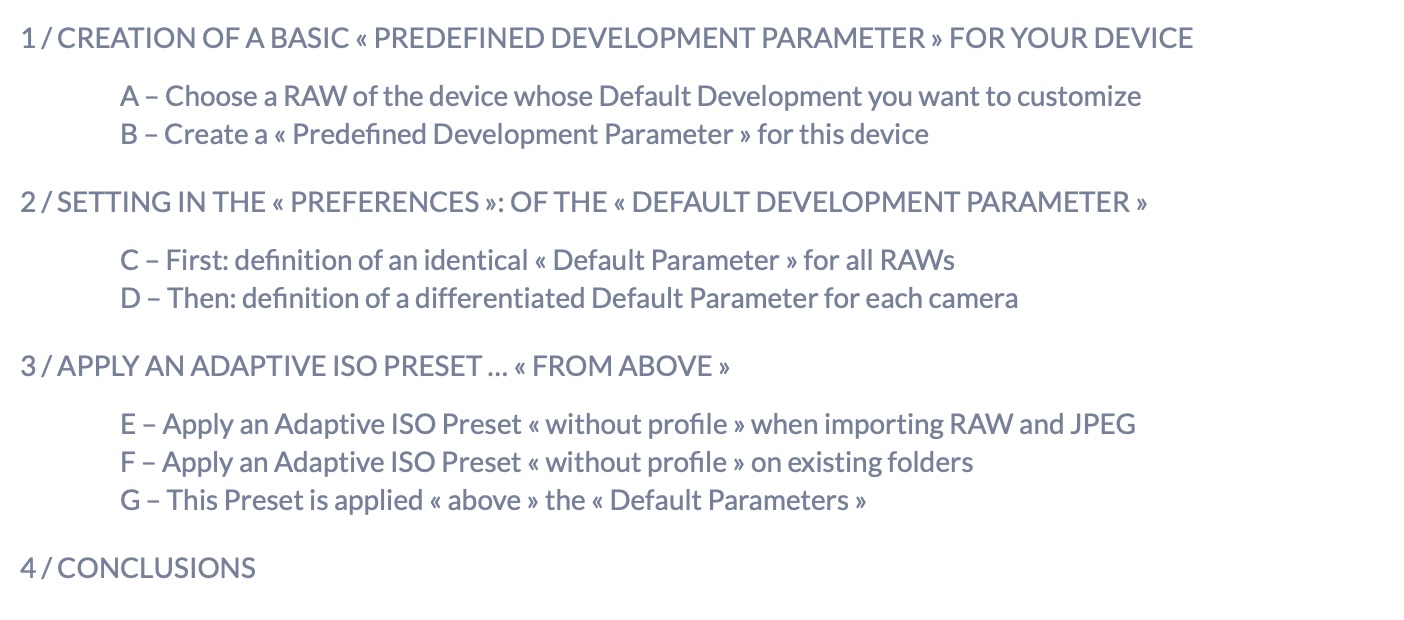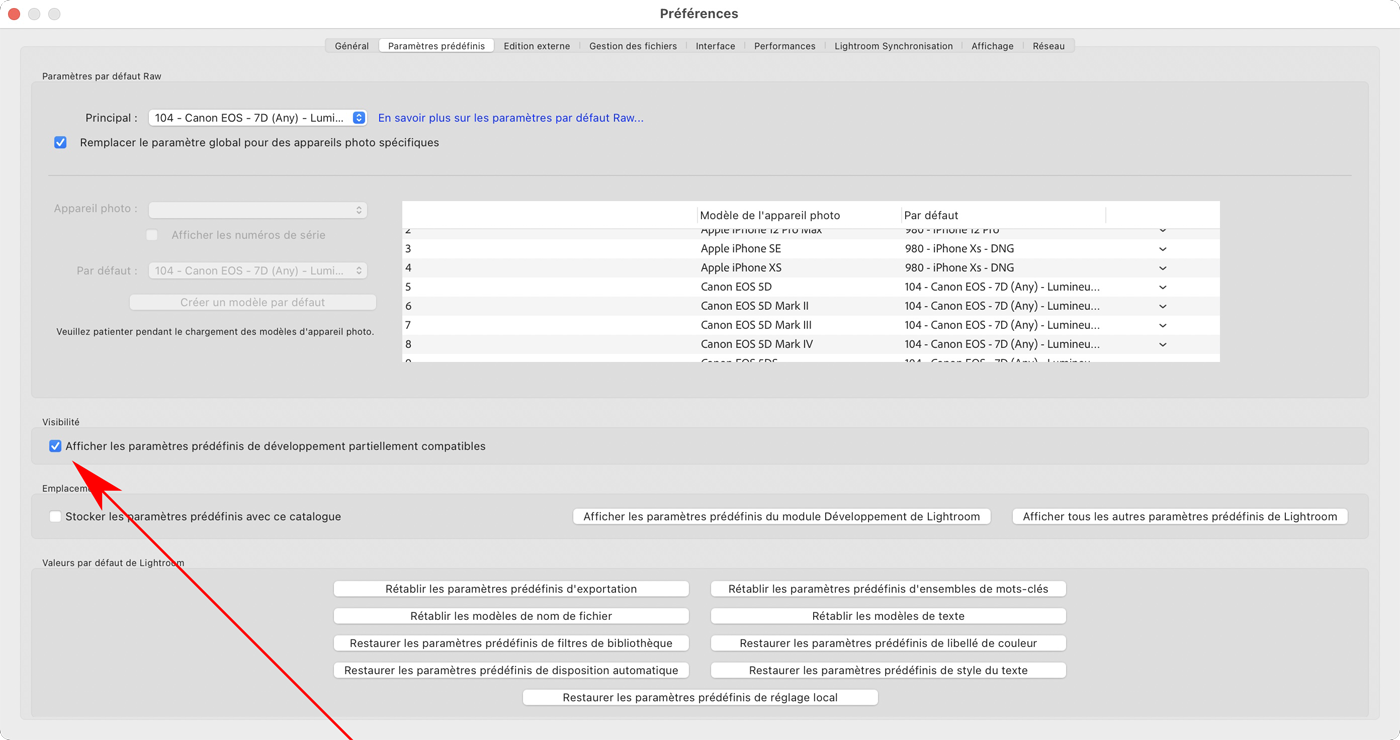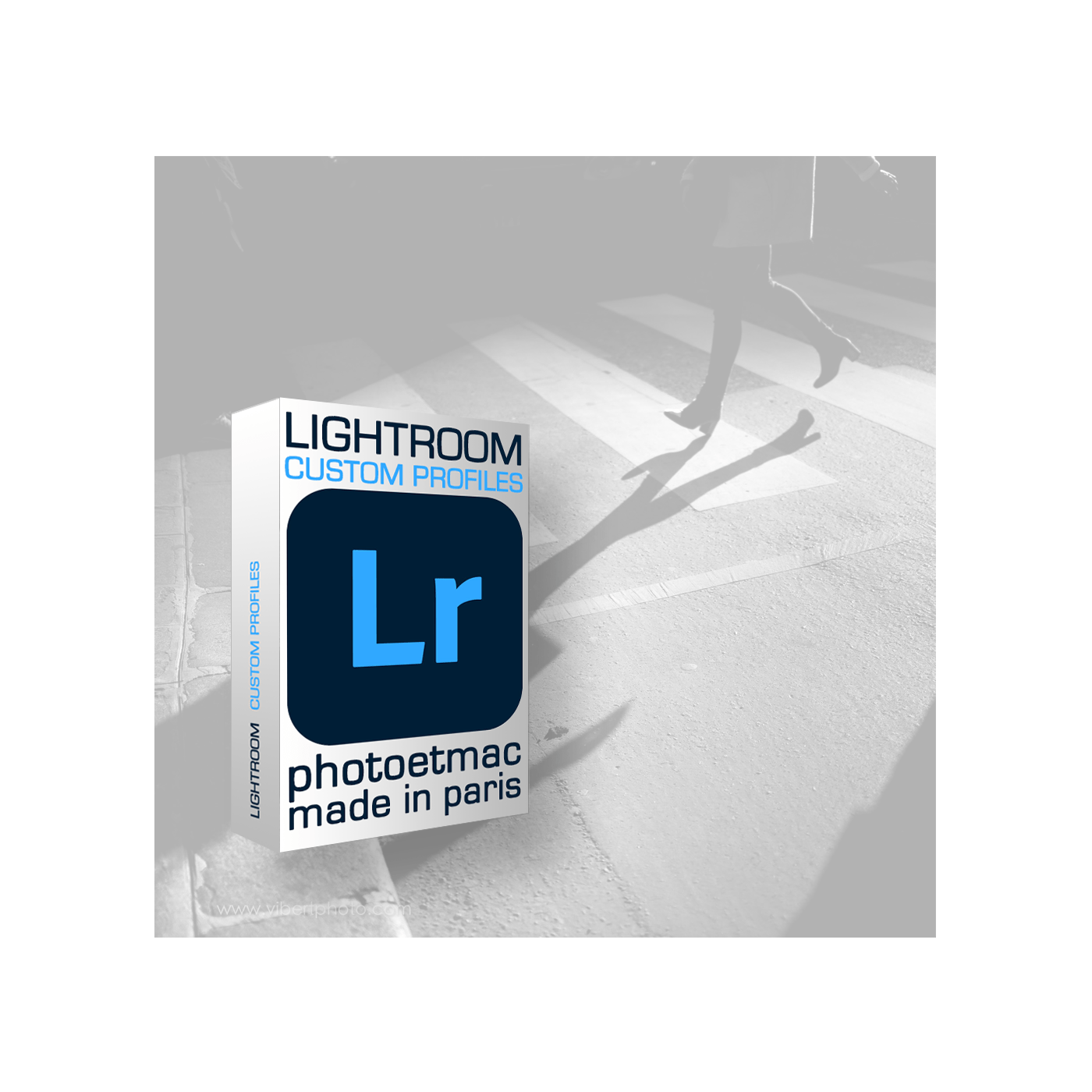|
|
Many of you like the Color Profiles for Lightroom that I have developed for some devices from various brands. For now : Canon, Nikon, Sony, Fuji, Panasonic, Leica, Apple, Autres… Installation Guide in English is Here.
And in addition some (less numerous however), adopted my Adaptive ISO Presets; that I consider really essential in order to achieve a smooth Workflow… Install Guide in English is Here. You’ve probably learned to apply either one or the other automatically …
But most photographers are unaware that they can automate the application of Profiles and ISO Adapt Presets: together and at the same time … This as soon as the images are imported!
Yes, instantly applying both automatically is possible … and it is even vital.
|
CANON PROFILE ⎪ NIKON PROFILE ⎪ FUJIFILM PROF. ⎪ SONY PROFILE ⎪ PANASONIC PROF. ⎪ LEICA PROFILE ⎪ APPLE PROFILE ⎪ OTHERS ⎪ ISO ADAPTATIF ⎪ NEGATIVE FILM PROF. |
Why apply an Adaptive ISO Presets automatically, along with a Color Profile … automatically ? The goal of the game is of course to save time… twice! First, by no longer worrying about “Color profiles” issues, device by device; because you will have personalized which Color Profile will be applied automatically, for the RAW of such or such device.
Second: save time again! Since there will be no need to worry about the Settings of the 10 Sharpness and Noise Correction sliders … These will automatically be set by one of my Adaptive ISO Presets, depending on the ISO Sensitivity of each image …
This double automation works superbly! I will try to show you quickly in this article, how to set it up. You have to proceed in three simple steps… here is it. And I remain at your disposal in comments, to answer questions…
1 / CREATION OF A BASIC « DEVELOP PRESET » FOR YOUR SPECIFIC DEVICE
This first part concerns the customization of the Color Profile, which will be automatically applied for the RAWs of a given device. It’s very easy, as long as you follow the explanations. It will be done in 5 or 10 minutes.
A – Choose a RAW of the specific device whose Default Development you want to customize
– Important: Start with Reset this RAW file: it should not have any adjustments.
– Apply the desired Color Profile: the one you have already installed (Installation Guide in English is Here).
– Optional: you can optionally check the « Chromatic aberration correction » tool (recommended).
– Optional (dangerous): possible to add « Lens Correction Profile ». But imperatively in « Auto » position, otherwise big worries!
– Optional: optionally add other adjustments if you wish (but be careful not to do anything).
– So here you are faced with a RAW having « the basic characteristics » only in the future: you will want to apply automatically to this specific device.
B – Create a specific « Develop Preset » for this specific device
– In the left panel of the Development Module, create a « Develop Preset » by checking only the tools that you included in step A. This is generally limited to « Processing and Profiles », possibly « Correction of Chromatic Aberrations » …
– I advise you to clearly name your “Develop Preset”… For example “Develop Base – Canon EOS R5” replace “Canon EOS R5” by the model of your device.
– It is also advisable to create a “Folder” of Settings, in which to store it… This Folder will also host the next “Basic Settings” that you will customize for each device: old or future.
– In order not to confuse Folders and Settings and identify it more quickly in the list: name this folder using capital letters. For example: « RAW DEVELOP PRESET BASES BY MODELS«
– If this part is not clear enough, go to Adobe’s User Guide: Work with Develop Presets.
2 / IN THE « LIGHTROOM CLASSIC PREFERENCES » : SETTING OF THE « DEFAULT DEVELOP PRESET »
We then go to the General Preferences of Lightroom Classic, which allow to define which will be the « Default development » applied by the software: for each type of RAW files. Note that JPEGs and other types of files are not affected by this step.
We will generally start by carrying out a « general » adjustment which will concern all the RAWs in an undifferentiated way (this will be step C below). We can consider this first setting as the « General rule » for all RAW files.
Then if you want more customization: you can replace this Global Develop Preset, with a Specific Develop Preset for each device of your choice (not necessarily all devices, but some) … This will be step D below, which is optional. This step amounts to constituting a list of « exceptions to the general rule », which is very interesting if you have RAWs of various brands of devices:
C – First: setting an identical « Default Develop Preset » for all RAWs
– Open Lightroom preferences, go to the Predefined Settings Tab
– Explore the « Predefined Develop Preset » tree structure and select one of the « Develop Preset » that you created in step B: red arrow
– If you are lost, prefer « Adobe Default » is easiest, or possibly « Camera Settings ».
– If you don’t understand, read Adobe’s User Guide : Lightroom Classic: Set defaults for raw file import.
D – Then: setting differentiated Default Presets for each specific camera
– Open Lightroom preferences, go to the Predefined Settings Tab
– If you understood its usefulness: check the option « Replace the Global Develop Preset for specific cameras ».
– In the Drop-down menu to the right of the « Cameras » line: select the model to customize: red arrow.
– Warning ! Sometimes loading this list of devices can be slow because Lightroom crawls all the catalog. Hold on.
– In the drop-down menu to the right of the « Default » line: explore the « Develop Preset » tree structure
– Then select one of the « Develop Preset » that you had previously created in step B.
– You understand: you are going to create « Exceptions to the rule » that you memorize by clicking « Update ».
– Note: devices that you forget to add to the list will benefit from the « General rule » specified in step C.
– Later it will be possible to modify the personalization of each device. In the list of devices, click the triangle to the right.
– This « device by device » customization is optional, but useful if you have accumulated RAWs from several brands.
– Check « Show predefined partially compatible development parameters ». This is needed to modify the « Default Development Parameters » of some Camera.
– If you don’t understand, read Adobe’s User Guide: : Lightroom Classic: Set defaults for raw file import.
3 / APPLY AN ADAPTIVE ISO PRESET … « FROM ABOVE »
From now on, the Default Develop Preset (defined in steps 1 to 2) automatically applies to any imported (or reset) image: you can increase the automation, by adding « in addition » the ADAPTIVE ISO Preset of your choice. This can be done as soon as you import (I recommend it), but also later … For example on your archives. Follow the guide, it’s super easy!
E – Apply an Adaptive ISO Preset « without profile » when importing RAW and JPEG
– In the import dialog select an Adaptive ISO Preset in the « Apply during import » tab: red arrow.
– The Adaptive ISO Preset works on RAW but also on JPEG which is practical … (if the ISO value is present in the EXIF data).
F – Apply an Adaptive ISO Preset « without profile » on existing folders
– Select images from the Library grid: RAW and even JPEG if you want.
– Select an Adaptive ISO Preset from the « Quick Development » Menu in the right panel of the Library
G – This Preset is applied « above » the « Default Develop Preset »
– If you apply an Adaptive ISO Preset « without profile »: your RAW image keeps the existing Profile (defined by the Default Develop Preset).
– If you apply an Adaptive ISO Preset « with profile » (Standard Camera or Adobe Color): then the image profile is replaced.
– The Adaptive ISO Preset « without profile » modifying only the sliders of « Details » (sharpness and Noise): the other characteristics of RAW remain intact.
4 / CONCLUSIONS
Thus, it is possible to automatically combine the use of the « Color profile » of your choice and the « ADPATATIVE ISO Preset » of your choice. This upon import, or later.
Ultimate precision: it is advisable to prefer the Adaptive ISO Presets « without profile » to carry out this procedure (which is good because they are the most sold) … Below, I recall why I created three kinds of Adaptive ISO Presets , in order to meet several needs:
And I remain at your disposal in comments, to answer questions…
|
|
| CANON PROFILE ⎪ NIKON PROFILE ⎪ FUJIFILM PROF. ⎪ SONY PROFILE ⎪ PANASONIC PROF. ⎪ LEICA PROFILE ⎪ APPLE PROFILE ⎪ OTHERS ⎪ ISO ADAPTATIF ⎪ NEGATIVE FILM PROF. |