C’est le grand jour pour les utilisateurs de Lightroom Classic qui passe de la version 10 à 11 : avec des nouveautés incroyables dont nous avions parlé ici : Surprises dans le prochain Lightroom Classic 11. La liste de nouveautés est ici : Chez Adobe : Résumé des fonctionnalités | Lightroom Classic 11.0 (version d’octobre 2021).
Le reste de l’écosystème ACR / Lightroom est bien entendu mis à jour en même temps que Lightroom Classic… Avec par exemple l’arrivée de Lightroom 5 : je parle ici du Lightroom “pour le Cloud”. Quoi ? Vous ignoriez qu’il existait deux Lightroom ? Alors avant d’aller plus loin, visitez d’urgence notre article de référence : Les 20 erreurs les plus gênantes avec Lightroom !
Quels autres changements ? Bonne nouvelle : la nouvelle version de Lightroom Classic 11, supporte enfin les Profils des Canon EOS R5, EOS R6, EOS R3 et EOS 1DX MKIII (malheureusement les G5x MkII et G7x MkIII manquent toujours à l’appel, ainsi que l’EOS 90D)… Pour autant, mes Profils personnalisés restent intéressants, car différents et complémentaires aux “Camera Matching”.
Signalons aussi la prise en charge de nouveaux appareils photo et objectifs : voici la liste à jour des appareils photo et des profils d’objectifs pris en charge (visiblement la page en Français n’a pas encore été mise à jour, mais elle le sera bientôt) :
Pour profiter des meilleures performances, Adobe a été contraint de faire une croix sur les systèmes d’exploitation trop ancien. Pour faire tourner Lightroom Classic 11 : sur Macintosh, il faudra au minimum utiliser MacOS 10.15 Catalina. Et sur PC il faudra au minimum utiliser Windows 10 version 1909.
Outre les changements dans le Module Développement, on note d’intéressants changements dans le catalogue. Et tout particulièrement la structure du catalogue évolue avec un nouveau fichier affichant une nouvelle extension : “.lrcat-data” signalée d’un joli logo rouge… Dans la nature cela signifie toujours : “on ne touche pas”, donc abstenez-vous de toute initiative malheureuse ! Mais vous pourrez éventuellement déplacer tous les fichiers incluant “v-10” : dans un sous dossier “ANCIEN CATALOGUE LIGHTROOM CLASSIC V-10“. Notamment l’ancien catalogue nommé “Lightroom-v10.lrcat“, mais ne faites pas n’importe quoi…
Procédez à une petite sauvegarde préalable : attention, avant d’effectuer la mise à jour vers Lightroom 11 : pensez à faire une copie complète de votre catalogue Lightroom 10, sur un disque externe. je vous recommande une telle sauvegarde à chaque mise à jour “majeure” du logiciel, car on ne sait jamais.
Allez dans votre dossier Image (si votre catalogue Principal y est toujours. En principe c’est la cas, sauf si vous avez décidé de le stocker ailleurs) : puis copiez tout le contenu du dossier “Lightroom” vers un disque externe de sauvegarde. Vous pouvez aussi réaliser une sauvegarde Time Machine de votre Mac, pour être vraiment tranquille…
Ce dossier “Lightroom” contient le catalogue et les divers types d’Aperçus. Il contient probablement aussi un dossier Backup assez lourd : si celui-ci est extrêmement lourd, vous pouvez ne pas le copier vers le disque externe de sauvegarde… Mais éventuellement le déplacer dans un endroit ou il sera moins gênant. Vous pourrez en profiter pour faire un peu de ménage et vous débarrasser d’une grande partie de son contenu (ce sont des fichiers zipés) : ne conservez que les trois dernier backup et éventuellement une dizaine d’autres remontant à diverses périodes…
L’intérêt de cette opération préalable de sauvegarde vers un disque externe : est de copier “aussi” les Aperçus contenus dans ce “grand dossier Lightroom”… Ce qui sera utile si l’on souhaite revenir à Lightroom 10 plus tard : même si il est très peu probable que cela soit nécessaire (je vous souhaite que cela ne le soit pas). Ensuite seulement procédez normalement à la mise à jour vers Lightroom 11.
Chez Adobe : Résumé des fonctionnalités | Lightroom Classic 11.0 (version d’octobre 2021)
Passons en revue les gros changements concernant les outils de retouche localisés, désormais regroupés dans l’Outil Global “Masquage”. Il s’agit d’une évolution majeure et très spectaculaire dans l’histoire du moteur de Développement RAW d’Adobe (Adobe Camera Raw)… Qui rappelons-le : avait été crée en 2003 (en même temps que Adobe Bridge) et qui était intégré d’abord uniquement dans Photoshop, avant d’être ajouté à Lightroom à partir de 2006.
On peut créer autant de masque qu’on le souhaite et désormais ces masques sont listés dans un panneau, ou ils peuvent être renommés. Bien entendu si vous ouvrez une image que vous aviez précédemment développé à l’aide de nombreux Filtres Radials ou Filtres Gradués, vous retrouverez ceux-ci sous forme de masque et pourrez continuer à les modifier.
En ce sens, le nouveau moteur ne fait que “réorganiser” l’existant. Par contre la nouveauté assez épatante est la fonction de création automatique de masque basé sur la détection “intelligente” du sujet et des “formes principales” présentes sur la photo…
Des fonctions de montage optimisées avec le masquage
Réinventez les réglages locaux avec le tout nouveau panneau Masquage. Vous pouvez désormais utiliser les outils Pinceau, Dégradé linéaire et Dégradé radial avec une plus grande précision et une meilleure organisation.
Vous pouvez également accéder aux outils Gamme de couleurs et Gamme de luminance qui vous permettent de sélectionner et d’ajuster des couleurs ou des niveaux de luminosité spécifiques sur une photo.
Le contrôle Gamme de profondeur est également disponible pour les photos contenant des informations de profondeur. Vous pouvez choisir de combiner plusieurs masques dans une photo individuelle pour effectuer des réglages locaux complexes et y accéder facilement dans un panneau Masquage organisé.
Vous pouvez utiliser le masquage en procédant comme suit :
-
Ouvrez une photo à retoucher dans le module Développement.
-
Sélectionnez Masquage dans la barre d’outils du module Développement.
-
Utilisez l’un des outils suivants pour définir une sélection :
Pinceau : Cliquez sur l’outil et faites-le glisser sur les zones à modifier. Réglez l’Épaisseur du pinceau, le Contour progressif, le Flux et la Densité à l’aide du curseur correspondant.
Dégradé linéaire : Cliquez et faites glisser l’outil sur la zone à modifier. C’est utile pour régler une grande partie de la photo grâce à un motif de fondu graduel créant des transitions douces.
Dégradé radial : Cliquez et faites glisser l’outil sur la zone à modifier. Cet outil vous permet d’effectuer des réglages à l’intérieur ou en dehors d’une forme ovale. Utilisez le curseur Contour progressif pour déterminer le degré de flexibilité des réglages.

-
Vous pouvez également utiliser les outils suivants pour effectuer une sélection :
Plage de couleurs : Utilisez cet outil pour sélectionner une couleur spécifique. Toutes les zones de la photo avec cette couleur spécifique seront sélectionnées. Le curseur Affiner vous aide à effectuer une sélection de couleurs précise.
Gamme de luminance : Sélectionnez un point ou une zone de la photo à l’aide de l’outil. Toutes les zones dont la gamme de luminosité est sélectionnée deviennent une sélection. Ainsi, vous pouvez apporter des réglages précis à ces niveaux de luminosité dans une photo. Les curseurs Sélectionner la luminance et Afficher la carte de luminance vous permettent de déterminer le niveau exact de luminosité que vous souhaitez sélectionner.
Plage de profondeur : Utilisez cet outil pour sélectionner des zones en fonction de leur distance par rapport à l’appareil photo. Cet outil est activé uniquement pour les photos contenant des informations de profondeur.

Outil Plage de couleurs dans Masquage
-
Une fois votre sélection effectuée, utilisez les curseurs de retouche dans le panneau de droite pour effectuer des réglages locaux.
-
Pour effectuer une nouvelle sélection, cliquez sur Créer un nouveau masque. Le panneau Masques vous offre une vue organisée et détaillée des sélections effectuées et des modifications apportées à ces sélections. Ainsi, vous pouvez combiner plusieurs outils de masquage et suivre les modifications que vous y apportez.
Dans le panneau Masques, vous pouvez également :
- Inversez la sélection. Cliquer sur l’icône à trois points à côté du masque et sélectionnez Inverser. Cette opération sélectionne toutes les zones de la photo qui n’étaient pas sélectionnées précédemment.
- Travaillez avec précision. Utilisez Ajouter et Soustraire pour ajouter des zones à un masque ou en supprimer. Si vous souhaitez intersecter le masque actuel avec d’autres personnes, cliquez sur l’icône à trois points et sélectionnez Intersection du masque avec.
- Personnalisez le nom du masque, masquez-le, supprimez-le ou dupliquez-le. Cliquez sur l’icône à trois points à côté du masque et sélectionnez Renommer. Des options pour Supprimer, Dupliquer ou Masquer le masque sont également disponibles.
- Masquer temporairement un masque. Pour masquer temporairement les masques, cliquez de manière prolongée sur l’icône en forme d’oeil dans le coin supérieur droit du panneau.
- Masquez ou affichez l’Incrustation de masquage. Utilisez l’option Afficher l’incrustation pour masquer ou afficher l’Incrustation.
- Modifiez la couleur de l’incrustation. Cliquez sur le bouton dans le coin inférieur droit et sélectionnez la couleur souhaitée. Vous pouvez également cliquer sur le menu à trois points dans l’angle inférieur droit, puis sélectionner dans le menu donné.
- Incrustation couleur en noir et blanc, Image sur N&B, Blanc sur Noir, etc.
- Faites glisser le panneau Masques flottant vers le panneau de droite pour l’ancrer. Vous pouvez le faire glisser vers l’extérieur pour annuler l’ancrage.
- Obtenez un espace de travail plus propre. Cliquez sur la flèche droite dans le coin supérieur droit pour réduire le panneau.
Pour plus d’informations, reportez-vous à Masquage.
Sélection automatique d’un sujet et du ciel sur une image
Piloté par Adobe Sensei, le panneau Masquage propose deux nouvelles options : Sélectionner un sujet et Sélectionner le ciel. D’un simple clic, sélectionnez un sujet ou le ciel de votre photo et réglez uniquement la sélection.
Sélectionnez un sujet (personne, animal ou objet) dans votre photo
-
Ouvrez une photo à retoucher dans le module Développement.
-
Dans la barre d’outils du module Développement, sélectionnez Masquage > Sélectionner un sujet.

- Vous pouvez affiner le masque à l’aide du panneau Masques. Cliquez sur le masque dans le panneau Masques et sélectionnez Ajouter pour ajouter des zones à la sélection ou Soustraire pour effacer des zones de la sélection automatique. Pour ce faire, vous pouvez utiliser l’un des outils de masquage. L’outil le plus facile à utiliser est le Pinceau. Avec celui-ci vous pouvez simplement peindre les zones à modifier.

- Pour inverser la sélection, cliquez sur Inverser. Tout est sélectionné, à l’exception du sujet. Vous pouvez également cliquer sur l’icône à trois points à côté du masque et sélectionner Inverser la sélection d’objet.

-
Une fois la sélection effectuée, utilisez les curseurs à droite pour effectuer des réglages locaux.
Sélection rapide du ciel sur votre photo
-
Ouvrez une photo à retoucher dans le module Développement.
-
Dans la barre d’outils du module Développement, sélectionnez Masquage > Sélectionner le ciel.

-
Vous pouvez affiner le masque à l’aide du panneau Masques. Cliquez sur le masque dans le panneau Masques et sélectionnez Ajouter pour ajouter des zones à la sélection ou Soustraire pour effacer des zones de la sélection automatique. Pour ce faire, vous pouvez utiliser l’un des outils de masquage. L’outil le plus facile à utiliser est le Pinceau. Avec celui-ci vous pouvez simplement peindre les zones à modifier.

Pour inverser la sélection, cliquez sur Inverser. Tout est sélectionné, à l’exception du sujet. Vous pouvez également cliquer sur l’icône à trois points à côté du masque et sélectionner Inverser la sélection d’objet.
Une fois la sélection effectuée, utilisez les curseurs à droite pour effectuer des réglages locaux.
Workflow de métadonnées amélioré
L’expérience utilisateur du panneau Métadonnées de Lightroom Classic a été améliorée et les workflows ont été mis à jour afin de renforcer le contrôle, d’améliorer l’efficacité et de réduire les ralentissements des performances.
Afficher les métadonnées de la photo cible
- Lorsque plusieurs images sont sélectionnées, vous pouvez désormais choisir d’afficher les métadonnées de l’image active ou de toutes les images sélectionnées. Pour afficher les métadonnées de l’image active, sélectionnez Photo cible ou Photos sélectionnées pour afficher les métadonnées de toutes les images sélectionnées. Par défaut, l’option Photo cible est sélectionnée pour l’affichage des métadonnées.

- Afficher les métadonnées d’une photo cible

Personnaliser les champs à afficher dans le panneau Métadonnées
- Cette version introduit un nouveau bouton Personnaliser en bas du panneau Métadonnées.

- Cliquez sur le bouton Personnaliser pour sélectionner les champs de métadonnées à afficher dans le panneau Métadonnées.

- Vous pouvez également organiser l’ordre dans lequel les champs de métadonnées sélectionnés doivent apparaître dans le panneau Métadonnées. Cliquez sur Disposition dans la boîte de dialogue Personnaliser le panneau des métadonnées par défaut et glissez-déposez les champs sélectionnés pour les réorganiser. Tout nouveau champ ajouté au panneau Métadonnées personnalisé sera ajouté à la fin de la liste réorganisée.

Mode Édition uniquement
- Lors de la modification par lots des métadonnées pour un grand nombre d’images sélectionnées, le fait de placer le panneau Métadonnées en mode Édition uniquement accélère les performances. Dans ce mode, les valeurs de métadonnées actuelles ne sont pas affichées.

Prise en charge de nouveaux appareils photo et objectifs
Pour obtenir la liste complète des appareils photo et des profils d’objectifs pris en charge, reportez-vous aux ressources suivantes :
Autres améliorations :
Nouveau fichier de catalogue pour un stockage réduit
- La façon dont la base de données Lightroom Classic est stockée sur le disque a été optimisée et un nouveau fichier sera créé. Ce nouveau fichier, doté de l’extension.lrcat-data, sera placé dans le même dossier que votre fichier de catalogue. Il contient des informations importantes sur vos photos et vos modifications et doit être inclus dans tous les régimes de sauvegarde que vous pouvez avoir.
Améliorations de la modification par lot
- Avec cette version, vous bénéficierez d’améliorations de performances une fois les paramètres appliqués à un lot d’images. Les aperçus seront mis à jour plus rapidement dans Grille, Grille secondaire et Mode d’ensemble.
Enregistrement automatique dans XMP
- Cette version introduit plusieurs améliorations à l’option Écrire automatiquement les modifications de métadonnées en XMP, lorsqu’elle est sélectionnée dans Paramètres du catalogue.
- Auparavant, chaque modification dans le module Développement était enregistrée au format XMP. Grâce à ces améliorations, les modifications seront enregistrées au format XMP uniquement après les modifications de sélection d’images actives.
- Désormais, le XMP est automatiquement enregistré dès qu’une modification est apportée aux métadonnées d’une image. La barre de progression de l’enregistrement d’un XMP s’affiche dans le centre d’activités.
- Vous pouvez suspendre l’enregistrement du XMP à partir du centre d’activités. Cette option est disponible uniquement lorsque l’option Écrire automatiquement les modifications de métadonnées en XMP est activée dans les Paramètres du catalogue.

Amélioration Filtrer par date
- Avec cette version, vous pouvez filtrer toutes les images d’un catalogue sur une date spécifique en précisant l’année, le mois et le jour.
Nouveaux paramètres prédéfinis Premium
- De nouveaux ensembles de paramètres prédéfinis Premium sont désormais disponibles dans Lightroom, conçus pour vous aider à concrétiser rapidement votre vision créative. Les paramètres prédéfinis Premium comprennent désormais huit nouvelles catégories : Noir et blanc, Nourriture, Paysage, Architecture urbaine, Mode de vie, Rétro, Voyage II et Cinéma II.




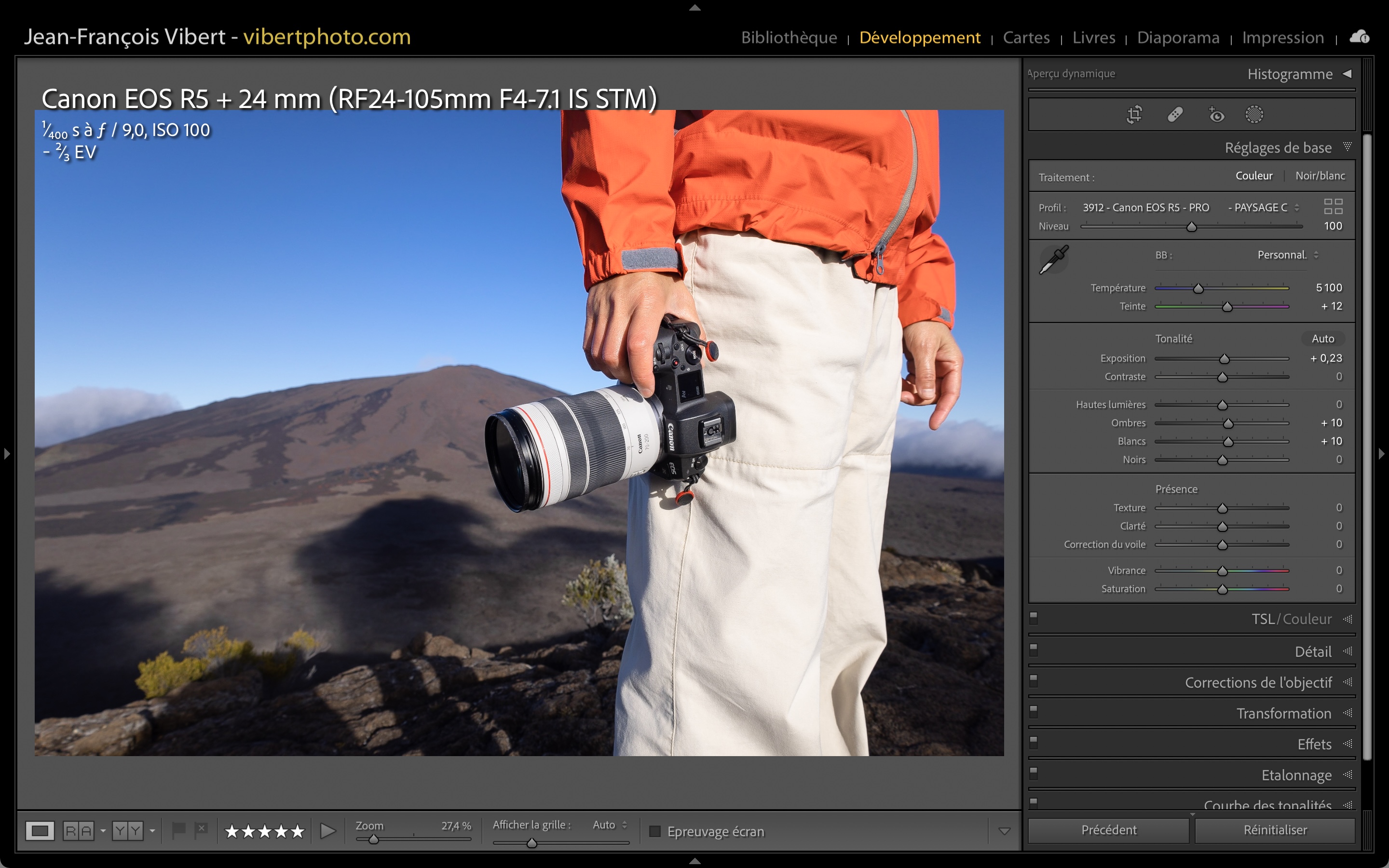




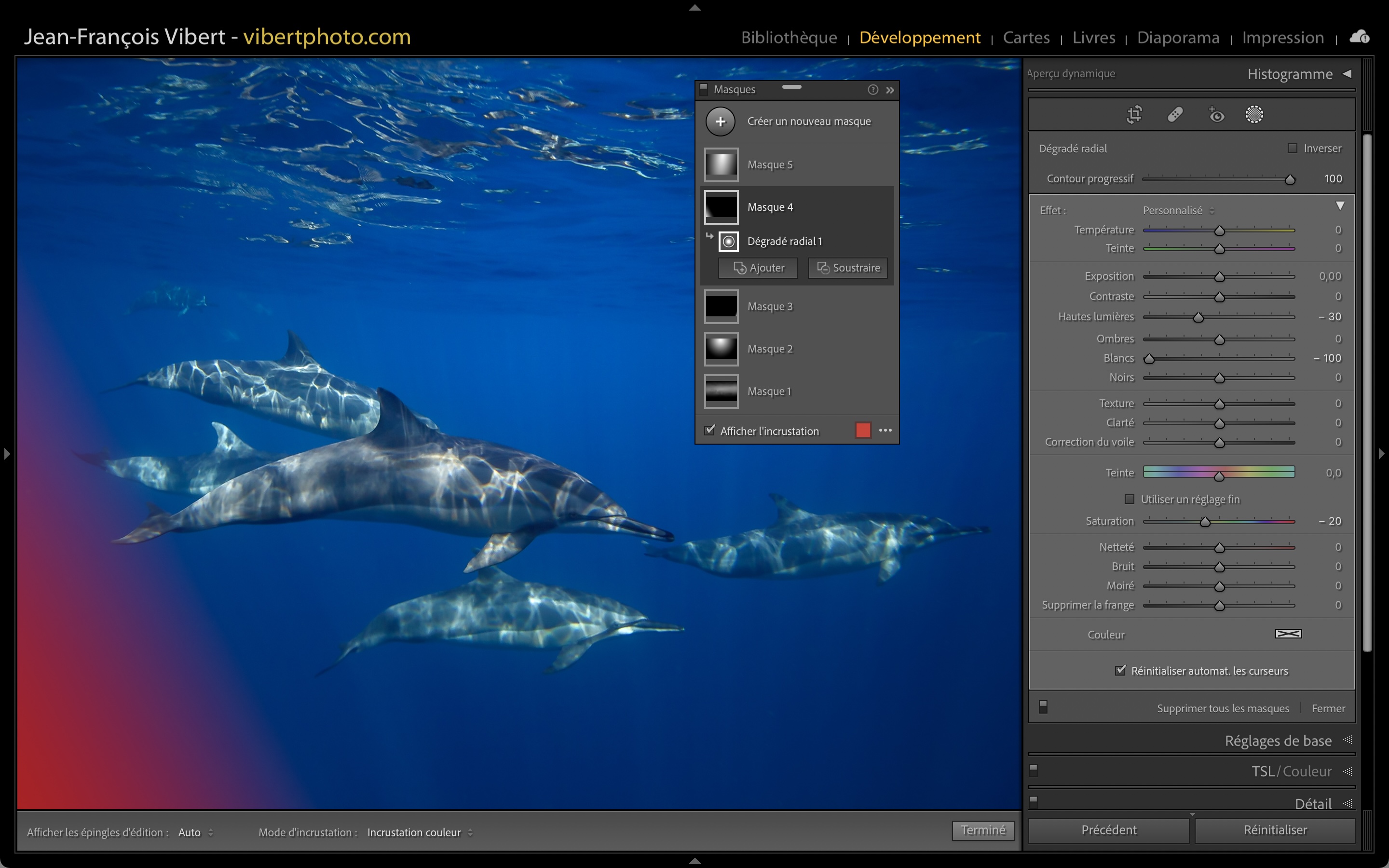








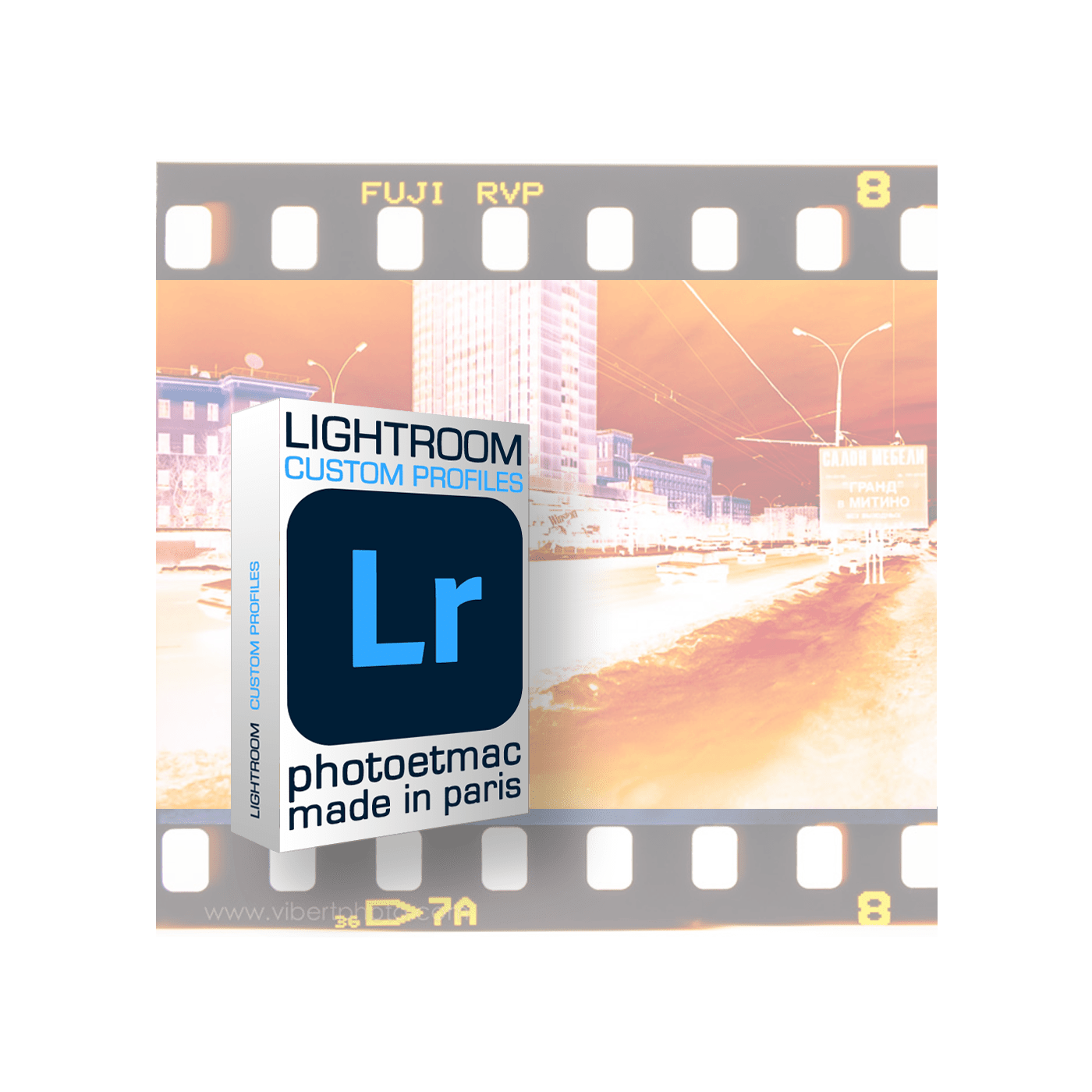
Et toujours pas d’évolution sur le module de traitement du bruit ?
LR est vraiment largué par les concurrents à ce sujet. Ca serait bien qu’Adobe se penche sérieusement sur la question…
Pour moi la correction du bruit dans Lightroom est un “non problème”… Et des progrès éventuels dans ce domaine me semblent relativement sans intérêt, comparé à d’autres progrès (catalogage, sélection des sujets) qui sont déterminants pour 100% des photos…
Je ne shoot jamais au delà de 6400 ISO (et encore quand je le fait c’est pour des images anecdotiques), par exemple sur plus de 15000 photo prises à la Réunion cet été : seul 15 images au dessus de 6400 ISO…
Et même dans ces cas là : c’est l’appareil qui fait tout le boulot, avec des performances de plus en plus impressionnantes. Du coup, la correction du bruit que j’applique est “légère” et cela suffit largement.
Alors bien entendu certains logiciel font mieux dans ce domaine de correction du bruit (qui concerne une infime minorité des images : moins de 1%)… Mais comme ces logiciels font beaucoup moins bien dans des domaines autrement plus importants (domaines qui concernent 100% des images), c’est vite vu…
Pour le bruit, quand j’en ai un peu trop, j’utilise DXO en pluggin de Lightroom. Et c’est vraiment impressionnant. Par contre le Mac Mini chauffe à fond pendant 20 secondes et le ventilo tourne à fond.
Mais pour de rare cas, c’est bien pratique.
(en général, c’est pour de l’animalier avec un 7Dm2 qui peut bruiter facilement).
Oui, ponctuellement on peut toujours ouvrir le fichier dans un autre logiciel : c’est toujours possible… (notamment si l’on a des RAW issus d’appareils assez anciens comme l’EOS 7D).
Maintenant, vu le poids (sur le disque) que représente un tel “aller-retour” et le temps que ça prend, je préfère m’en passer ! Et me concentrer sur les bonnes photos… (il est rarissime que les photos prises au dessus de 2400 ISO soient de bonne photos) !
je suppose que tu voulias dire 6400 ISO et non pas 2400 ISO…
Si, si… je veux bien dire que les photos que l’on fait au dessus de 2400 ISO : sont généralement de mauvaises photos (d’un point de vue artistique)…
Par contre, elles peuvent être bonne techniquement ! Mais on s’ne fout un peu ;-)
Et c’est tellement anecdotique, que je n’utilise pratiquement plus que le traitement gestion du bruit automatisé et paramétrable de LR (astuce que j’ai découvert ici ; merci JF !). En 2020_21 se soucier du traitement du bruit avec nos capteurs est une perte de temps ; mieux vaut le consacrer au catalogage/sélections/mots clés/filtres/notes, qui, par contre, est LE travail à effectuer pour tout photographe qui se respecte avec des 10aines de milliers de d’images d’archives et, là, LR est à des années lumière de la concurrence.
Bien dit !
Surtout grâce aux Preset ISO AUTOMATIQUES, si pratiques et rapides :
https://photoetmac.com/categorie-produit/lightroom-preset/iso-adaptive-auto-preset/
Pas tout à fait d’accord avec ça.
On n’a pas tous des capteurs derniers cris et dans ce cas, le traitement du bruit peut sauver certaines photos !
Tout le monde n’est pas équipé en FF…
Disons que ma réponse est valable pour les capteurs au minimum Apsc avec 8-10 ans d’âge maxi (j’ai encore un vieil Coolpix A pour lequel j’applique le même traitement automatisé du bruit avec ISO maxi à 1600). C’est pour cela que je dis anecdotique.
Il y a encore deux ans, j’étais en possession d’un vénérable 60D et son capteur 18 m/pixels était franchement très limite à partir de 1600 isos.
Quand on fait de l’animalier, ça devient vite un problème le bruit et des solutions comme DeepPrime sont clairement salvatrices.
Oui, mais maintenant ?
Maintenant j’ai un Lumix G9.
Je suis passé au µ4/3 car je fait principalement de l’animalier et les performances du G9 associées au 50-200 ou au 100-400 me permettent de répondre à tous mes besoins. La même chose en FF me revenait peut-être plus cher, mais surtout, c’était beaucoup plus encombrant et lourd. Et ça, c’était hors de question quand je passe des heures et des heures à marcher avec le matos.
Et malgré la taille plus petite du capteur, je suis très agréablement surpris.
A noter également que le Dual IS me permet de limiter fortement la montée en iso, isos qui sont tout à fait corrects à 1600, et même à 3200. Je ne suis pas encore allé au delà, mais je ferai des essais pour voir.
Attention les nouvelles applications Adobe nécessitent au moins Catalina, ce qui exclut ceux qui gardaient Mojave pour pouvoir utiliser des applications 32 bits. Il faut le savoir.
Arghh, les mises à jour Adobe ne sont pas compatible avec mon OS X Mojave :)
Et oui..idem pour moi pas de màj pour les utilisateurs Mojave….j’ai l’impression que nous sommes laissés pour compte…AArrrffff!!!
Plutôt que de s’acharner à upgrader une machine ancienne est extrêmement lente : réfléchissez plutôt à dépenser 1000 à 1500 € pour un Mac Mini ! Vous gagnerez du temps ensuite (et le temps c’est de l’argent).
Il sera tellement plus rapide et puissant que votre vielle machine !
https://photoetmac.com/2021/09/un-match-entre-un-pc-et-un-mac-mini-m1-du-meme-prix/
Et vous n’aurez pas de problème de compatibilité à l’avenir, vous pourrez faire des mises à jour sans vous inquiéter…
Bien entendu on peut “bricoler” avec Open Legacy Patcher : mais cela n’a absolument aucun intérêt en pratique : vu la lenteur des abciuenbnes machine comparées aux Mac à Processeurs M1 (qui sont extrêmement peu coûteux)…
Mon MacMini est un Core i7 last version avant les M1. ce n’est pas une machine lente :) Mais j’étais vraiment en retard…
Mon Mac est maintenant à jour, mais je ne suis parfaitement conquis par la dernière version d’OS X. J’aimais bien Mojave.
Bonjour,
Vous pensez que ça peut le faire sur in Mac Pro (mi-2010) Merci pour la réponse
Merci Olivier. Bien entendu, c’est possible… Et cela fait plaisir de prolonger le vue d’une ancienne machine : j’ai fait durer mon Mac Pro 2011 de bureau jusqu’au Mac mini 2020 (changement de carte graphique ajout de 2 SSD 1To, changement complet de RAM, etc), ça m’a bien amusé, mais c’était un peu une perte de temps quand même !
Tant les nouveaux Mac mini M1 sont rapides et peu coûteux (relativement au gain d performance) :
https://photoetmac.com/2021/09/un-match-entre-un-pc-et-un-mac-mini-m1-du-meme-prix/
Donc : “faire durer” un Mac avait du sens jusqu’à fin 2019… Mais depuis les Mac MINI M1 et MacBook Air M1 : cela ne présente plus vraiment d’intérêt d’upgrader les anciennes machines : il faut les changer !
Sans cas particuliers éventuellement… Mais plutôt rares !
Merci bien pour ces renseignements, je vais essayer cette solution .. je vous tiens au courant de l’évolution…
Plutôt que de s’acharner à upgrader une machine ancienne est extrêmement lente : réfléchissez plutôt à dépenser 1000 à 1500 € pour un Mac Mini ! Vous gagnerez du temps ensuite (et le temps c’est de l’argent).
Le MacBook Air M1 est également très recommandé : je travail dessus depuis plus d’un an… Montages en 5K dans DaVinci Resolve (optimisé M1) et bien entendu Lightroom Classic (optimisé M1) : Tout cela serait impossible sur votre ancienne machine.
L’entrée de gamme en M1 l sera tellement plus rapide et puissant que votre vielle machine !
https://photoetmac.com/2021/09/un-match-entre-un-pc-et-un-mac-mini-m1-du-meme-prix/
Et vous n’aurez pas de problème de compatibilité à l’avenir, vous pourrez faire des mises à jour sans vous inquiéter…
Bien entendu on peut « bricoler » avec Open Legacy Patcher : mais cela n’a absolument aucun intérêt en pratique : vu la lenteur des abciuenbnes machine comparées aux Mac à Processeurs M1 (qui sont extrêmement peu coûteux)…
Oui, je comprends… Mais vu le nombre d’heure que l’on passe chaque jour sur un ordinateur (pour la plupart des gens), cela vaut le coup tout de même de multiplier la vitesse et la réactivité par 5 ou par 10 (selon les tâches)…
moi qui ouvre Lightroom chaque jour de la semaine (ou presque) pour travailler : il me serait insupportable de revenir sur mon MacBook Pro 15″ de 2018 : car je le trouverais excessivement lent (horriblement lent) !
Il faut avoir goûté quelques mois aux Mac M1, pour ne plus jamais avoir envie de revenir en arrière.
Même l’utilisation de Mail et de l’application Contact me semble être le “jour et la nuit”… et ceci : au quotidien.
Mais bon, si l’on est à 1000 € près je comprends… Et je sais que pas beaucoup de gens se battent à plus ou moins 1000€ à la fin de l’année. Dans ce cas, éviter de changer de machine quelques années de plus : ça peut se comprendre.
Mais pour tous les autres qui gagnent leur vie normalement : il est totalement idiot de ne pas changer de machine, vu les progrès récents de ces Mac M1 : un “game changer”…
Perso j’ai installé cette à jour et ça a l’air pas mal.
Par contre c’est lent de lent.
A chaque mise à jour ça ralenti jlai l’impression.
Peut-être que mon I5 commence à fléchir devant les nouvelles mouture de Lightroom.
Ou alors à force de faire des mises à jours de l’OS il faudrait que je fasse une fois une installation propre de tout ça… mais ça m’embête et passer des heures à tout re installer.
Peut-être aussi que le nouvel OS oublié un peu les versions Intel.
On verra par la suite ;-)
Monsieur,
J’ai le MacOS Catalina 10.15.7 et je ne parviens pas à trouver de lien valable pour Adobe LightroomClassic.
Je vous remercie d’avance.
Bien cordialement.
Lightroom Classic est par ici : https://www.adobe.com/fr/products/photoshop-lightroom-classic.html
Vous avez droit a 7 jours d’essai gratuit… ici : https://www.adobe.com/fr/products/photoshop-lightroom-classic.html#mini-plans-web-cta-photoshop-lightroom-card
Je vous recommande de préférer la formule d’abonnement à 11,99 € / mois, nommée : “Creative Cloud pour la Photo” Elle inclut :
Lightroom Classic (Mac ou PC)
Lightroom sur ordinateur et appareils mobiles
Photoshop sur ordinateur et iPad
20 Go de stockage Cloud…
Ne confondez pas avec une autre formule…
Je crains que le lien de téléchargement ne soit celui de la version 12 non compatible avec Catalina.
Je pense que en suivant ce lien vous allez y parvenir : abonnez-vous, et vous pourrez télécharger la bonne version de l’application ensuite (celle adapté à votre système)…
Il faut créer votre compte Adobe (si il n’existe pas), ou vous connecter sur votre compte Adobe existant( si il existe vous pouvez réinitialiser le Password)…
L tout est de télécharger l’application gratuite Adobe Creative Cloud (qui est un installer, permettant d’installer les anciennes versions de Lightroom Classic) :
https://www.adobe.com/fr/creativecloud/desktop-app.html
Dans la liste des application choisissez “Autres versions” :
Vous allez ensuite pouvoir installer la bonne version…
Donc, vous pourrez probablement choisir une version supérieure à Lightroom Classic 10… (puisque vous êtes en Catalina 10.15.7)
https://photoetmac.com/2020/10/quelles-vraies-nouveautes-dans-lightroom-classic-10/
“Lightroom Classic 10 est désormais incompatible avec Mac OS 10.13 et systèmes précédents. Il faudra désormais au minimum être en Mac OS 10.14 Mojave pour faire tourner Lightroom Classic 10.0.”
Vous pouvez descendre jusqu’à la version 11.00
Par contre pour les versions plus anciennes… ça va être plus compliqué !