Annoncé en décembre par OWC, il m’avait tapé dans l’oeil ce combo “double boitier disques + quadruple hub Thunderbolt 4”. J’ai cherché ou l’on pouvait acheter ce OWC MiniStack STX : et découvert qu’il n’était pas disponible partout… Heureusement on le trouve chez Macway à 349 € (329 € en promo actuellement). Alors j’ai appelé les amis de Macway pour me le faire prêter et vérifier, si il valait le coup.
Déballage et installation
Colis réceptionné, emballage sans soucis et largement suffisant pour protéger la bête… Sans être délirant façon Apple. Entre nous : c’est aussi bien pour “sauver” la planète ( ! ) Les emballages prétentieux m’énervent un peu…
Immédiatement, j’ai été surpris par la taille et le poids de l’imposant boîtier d’alimentation ! Mais j’imagine que c’est nécessaire pour alimenter les ports Thunderbolt 4, plus éventuellement deux disques. Vous devrez dévisser 4 petites visses cruciformes pour installer votre (ou vos) disque(s) à l’intérieur. Rien de compliqué, d’autant que des vidéos de démonstration très explicites sont proposées ici par OWC. Et des visses sont fournies dans deux petits sachets. Prévoyez juste un petit tournevis…
Personnellement j’ai simplement “enfiché” un gros disque 3,5 pouce dans son emplacement (un Seagate de 10 To) sans prendre le temps de le visser, à l’aide des visses latérales… Car il tient bien en place, une fois le couvercle refermé. Mais vissez-le quand même, c’est conseillé. A noter que je n’avais pas de disque NVMe sous la main au moment du test : je compléterais plus tard cet aspect là.
Première impression, le boitier externe est parfaitement adapté à la forme du Mac Mini, sous lequel vous pouvez le glisser. On peut aussi le déposer au dessus, pourquoi pas : c’est éventuellement plus pratique pour accéder aux quatre ports Thunderbolt IV…
Mais attention par contre si vous connectez le OWC MiniStack STX à un Mac Studio, il faudra éviter de le placer en dessous car c’est là où se situe la ventilation. Au dessus par contre : oui sans problème, bien que au niveau esthétique ce soit moins convaincant. Mais vous n’êtes pas du genre à acheter un Mac pour son design je suppose ? De toutes façons je ne vous recommande pas forcément l’achat d’un Mac Studio pour une simple activité de photographe… Car un MacBook Pro M1 Pro sera une bien meilleure affaire pour (seulement) travailler avec Lightroom ou Photoshop. Et sera bien plus facile à revendre dans 5 ou 6 ans.
Si vous connectez votre MacBook Pro sur le OWC MiniStack STX via un unique câble USB-C en Thunderbolt 3 ou 4 (comme on aime à la faire lorsque l’on utilise un Hub) : il sera alimenté à hauteur de 60 Watt. Ce qui ne suffira peut-être pas à totalement conserver la batterie à 100% en permanence.
Selon les machines et selon l’intensité de l’utilisation il sera possible de perdre quelques pourcentage de recharge chaque heure (3% par heure selon Appleinsider.com pour un MacBook Pro 16″ M1 Max). Qui seront ensuite reconstitués lors de vos “pauses”, donc rien de dramatique. Pour un MacBook Air M1 (qui ne nécessite que 30 watts) je n’ai pas constaté le même phénomène…
Un ventilateur… Mais aucun bouton On / Off
Le boitier possède un ventilateur assez silencieux, mais pas totalement non plus… Sans disque monté à l’intérieur : on perçoit donc un léger “souffle” du ventilateur qui tourne en permanence. Pour un habitué du MacBook Air ou du Mac Mini (comme moi) : ça change quand même un peu l’ambiance dans une pièce totalement silencieuse… Avec un disque 3,5″ qui tourne à l’intérieur du boitier : on entend le ventilateur et le ronronnement du disque s’ajoute en plus. Donc à installer à plus de un mètre (au moins) de vos oreilles sensibles. Je ne recommande donc pas : la position “sous l’écran”, juste à 20 cm du clavier…
Petit détail : lorsqu’un disque est installé à l’intérieur du boitier et que le MiniStack STX est connecté à votre Mac : la diode en façade (OWC) passe au bleu… Lorsque le MiniStack STX est allumé mais déconnecté du Mac : alors la diode en façade passe au blanc.
Etrangement ce boitier ne dispose pas d’un bouton On / Off de mise sous tension. Lorsque l’on éteint le Mac, alors le ventilateur s’arrête (après quelques secondes) et le MiniStack STX semble se mettre totalement en veille. Mais à ce que j’ai remarqué sur mon Mac Mini et mon MacBook Air : le ventilateur ne se met pas automatiquement en veille, lorsque je mets en veille le Mac (via suspendre l’activité). C’est un peu dommage…
Connecté au MacBook Air, même chose : le petit ventilateur continue de tourner, même si l’on referme l’écran, ou si l’on demande la suspension d’activité du Mac. En tous cas, cela se passe ainsi chez moi. Mais il faudra vérifier si c’est particulier à ma configuration, ou si c’est le comportement normal…
- NB : nous avons posé la question à OWC et au sujet de cette absence de mise en veille. Et attendons la réponse…
Il sera donc nécessaire de le débrancher le câble Thunderbolt pour le mettre en veille, ou éteindre carrément le MiniStack. Il existe une bonne raison de vouloir l’éteindre : c’est quand on préfère déconnecter ses disques externes. Ce que je fais souvent, puisque (la plupart du temps) je préfère développer mes photos grâce aux aperçus dynamiques. C’est plus rapide et plus silencieux ainsi… J’ai donc fini par brancher le OWC MiniStack STX sur une multiprise avec interrupteur, accessible sous le bureau. Et je fais attention à ne pas l’éteindre “par erreur” ; mais au moins, je peux l’éteindre quand je veux.
Tests avec disques : installé dans le OWC MiniStack STX. Et connecté au OWC MiniStack STX.
Passons aux mesures de vitesse de disques, à l’aide de Blackmagic Disk Speed Test. J’ai d’abord testé un gros disque dur de 3,5″, monté “dans” le MiniStack : pour tester la fonction “boitier”. Ensuite, j’ai testé trois types de SSD externes connectés “au” MiniStack : pour tester la fonction “hub”.
Pour mes mesures, j’ai utilisé des disques relativement “pleins” qui contiennent des clones (sauvegardes) de mes systèmes, ou de mes stockages de photo. J’indique les vitesses dans l’ordre : Lecture / Ecriture… Toutefois sur les captures d’écran : c’est la vitesse en Ecriture qui est présentée d’abord (à gauche).
Vitesse d’un Disque dur rotatif de 3,5 pouces Seagate Barracuda 10To : installé dans le OWC MiniStack STX.
- Lecture : 238 MB/sec (environ)
-
Ecriture : 201 MB/sec (environ)
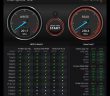 C’est une très bonne vitesse pour un boîtier externe contenant un “gros” disque 3,5 pouces. Habituellement les Doubles Docks USB 3 que j’utilise restent en dessous de 190 MB/sec. Et rappelons que la vitesse maximale (généralement) de ce type de disques “rotatifs” ne dépasse pas les 250 MB/sec.
C’est une très bonne vitesse pour un boîtier externe contenant un “gros” disque 3,5 pouces. Habituellement les Doubles Docks USB 3 que j’utilise restent en dessous de 190 MB/sec. Et rappelons que la vitesse maximale (généralement) de ce type de disques “rotatifs” ne dépasse pas les 250 MB/sec.
L’ensemble posé sur le bureau reste “relativement” silencieux à une distance de 50 cm, mais pas totalement toutefois… Mais je suppose que si vous éloignez le boitier de plus d’un mètre de vos oreilles : ça reste supportable. L’extérieur du MiniStack reste froid.
Vitesse d’un SSD externe LaCie Rugged SSD Pro (modèle testé ici) : connecté au OWC MiniStack STX
- Lecture : 2 652 MB/sec (environ)
-
Ecriture : 1 530 MB/sec (environ)
 Du coup, j’ai testé ce disque (très rapide) connecté cette fois à l’aide du même câble OWC Thunderbolt 4 (à la norme physique USB-C) : directement au Mac Mini. Dans cette configuration, on retrouve presque la vitesse nominale du disque : 2 634 MB/sec en Lecture… Et 2 198 MB/sec en Ecriture.
Du coup, j’ai testé ce disque (très rapide) connecté cette fois à l’aide du même câble OWC Thunderbolt 4 (à la norme physique USB-C) : directement au Mac Mini. Dans cette configuration, on retrouve presque la vitesse nominale du disque : 2 634 MB/sec en Lecture… Et 2 198 MB/sec en Ecriture.
Si la vitesse en lecture n’est pas affectée, on perd à peu près 25% de vitesse (seulement en écriture) à cause du Hub : ce qui reste acceptable en pratique. Cela ne se remarque qu’avec ce disque extrêmement rapide. Avec des disques standards : ce “ralentissement” sera totalement négligeable en pratique. C’est qui rend ce Hub “transparent” et parfaitement recommandable au quotidien.
Vitesse d’un SSD Externe au format NVMe en USB 3.2 : connecté au OWC MiniStack STX
- Lecture : 662 MB/sec (environ)
-
Ecriture : 707 MB/sec (environ)
 Comme précédemment, j’ai testé ensuite ce disque (assez rapide) connecté cette fois à l’aide du même câble OWC Thunderbolt 4 (à la norme USB-C) : directement à mon Mac Mini. Dans cette configuration, on retrouve la vitesse nominale du disque : 821 MB/sec en Lecture… Et 849 MB/sec en Ecriture.
Comme précédemment, j’ai testé ensuite ce disque (assez rapide) connecté cette fois à l’aide du même câble OWC Thunderbolt 4 (à la norme USB-C) : directement à mon Mac Mini. Dans cette configuration, on retrouve la vitesse nominale du disque : 821 MB/sec en Lecture… Et 849 MB/sec en Ecriture.
Avec ce disque “plutôt rapide” (mais moins rapide que le très exceptionnel LaCie Rugged SSD Pro) : on constate que le “ralentissement” causé par le Hub est quasi négligeable en pratique (éventuellement 10 à 15% ce qui ne sera pas perceptible). C’est très rassurant.
Vitesse d’un SSD externe en USB-C (norme USB 3.1) : connecté au OWC MiniStack STX
- Lecture : 452 MB/sec (environ)
-
Ecriture : 440 MB/sec (environ)
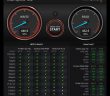 J’ai testé ensuite ce SSD “basique” connecté à l’aide du même câble OWC Thunderbolt 4 (à la norme USB-C) à mon Mac Mini. Etrangement le disque semble donc un peu plus rapide à Travers le Hub, que directement connecté (dans ce cas la vitesse tombe à : 385 MB/sec en Lecture. Et 399 MB/sec en Ecriture).
J’ai testé ensuite ce SSD “basique” connecté à l’aide du même câble OWC Thunderbolt 4 (à la norme USB-C) à mon Mac Mini. Etrangement le disque semble donc un peu plus rapide à Travers le Hub, que directement connecté (dans ce cas la vitesse tombe à : 385 MB/sec en Lecture. Et 399 MB/sec en Ecriture).
Avec ce SSD “basique” on ne constate donc “aucun ralentissement” à travers le Hub. Et même une légère accélération… (allez comprendre ! Mais j’avais déjà remarqué ce genre de résultat étrange)… Ce Hub est donc « 100% transparent » et parfaitement recommandable au quotidien.
Vitesse d’un SSD Interne au format NVMe : installé dans le OWC MiniStack STX.
- Lecture : 700 à 770 MB/sec ?
-
Ecriture : 700 à 770 MB/sec ?
En pratique ce sera donc “confortable” pour travailler sur des photos stockées sur ce NVMe (et indexées par un catalogue Lightroom stocké de préférence sur le disque Interne du Mac). En cas d’absolue nécessité (cas d’un catalogue Lightroom énorme) : on pourra bien entendu décider de stocker son catalogue Lightroom directement sur le disque NVMe et cette vitesse suffira pour l’utiliser, (toutefois je vous recommande de préférer votre SSD interne qui sera beaucoup plus rapide)…
On peut se demander pourquoi la vitesse annoncée par OWC ne serait pas plus élevée que 700 MB/sec (sachant que mon disque La Cie a été mesuré entre 1500 et 2600 Mb/sec connecté au OWC MiniStack STX). D’après l’ami Vincent de Macway : “plutôt un arbitrage du nombre de piste PCI allouée à la partie stockage, qui est ici d’une seule ligne. Ceci pour favoriser les autres usages… OWC se disant que pour la partie stockage cela suffisait, puisque ce n’est pas la vocation principale du Hub”.
Si cette vitesse “théorique” ne gênera pas la plupart des utilisateurs (qui ne s’en apercevront peut-être même pas) ; il faut mettre en garde ceux qui rechercheraient la performance la plus élevée. Ce ne sera pas en plaçant votre meilleur disque NVMe dans cet emplacement à l’intérieur du OWC MiniStack STX.
Quelle utilisation en faire ?
Exemple d’utilisation du stockage
Je recommanderai d’utiliser (par exemple) la combinaison d’un disque SSD NVMe de 2 à 4 To. Et un gros disque de 3,5 pouces : de 8 à 12 To.
On peut envisager les choses autrement, bien entendu : par exemple le stock des photos sur le gros disque de 3,5 pouces monté dans le OWC MiniStack STX et le NVMe dédié au catalogue Lightroom éventuellement.
Dans cette configuration : ajoutez un gros disque externe (amovible cette fois-ci), pour créer une sauvegarde Time Machine. Ce disque Time Machine “amovible” présentera l’avantage de pouvoir être enfermé dans un placard sécurisé, si l’on s’absente (plus facilement que le OWC MiniStack STX).
En conclusion : moi, j’adore !
Informations détaillées :
- Connexion vers l’ordinateur : Thunderbolt 4, rétrocompatible Thunderbolt 3
- Extension de stockage avec 1 disque SATA et 1 SSD PCIe M.2 NVMe (vendus séparément)
- 3 ports Thunderbolt 4 : bande passante jusqu’à 40 Gbit/s
- Compatible USB-C et USB-A (via adaptateur) : SSD M.2 NVMe et périphériques Thunderbolt non pris en charge
- Prise en charge d’un écran, jusqu’à 8K à 60 Hz
- Ou deux écrans 4K à 120 Hz via une connexion Thunderbolt 4 native
- Recharge de l’ordinateur hôte jusqu’à 60 W
- Dimensions : 19,7 x 19,7 x 3,7 cm
- Poids : 920 g
Contenu du colis
- Boîtier & hub OWC miniStack
- Câble Thunderbolt 4 (0,7 m)
- Adaptateur secteur
- Guide de démarrage rapide
Configuration requise :
- Compatible Mac ou PC équipé de Thunderbolt 4 ou Thunderbolt 3
- macOS 11.1 minimum
- Windows 10 ou Windows 11
- Compatible iPad à connecteur Thunderbolt 4
Connexion USB :
- Compatible Mac, PC ou tablette équipé d’USB-C
- Utilisable également sur un Mac équipé d’USB-A à l’aide d’un adaptateur USB-C vers USB-A (vendu séparément)
- macOS 10.14.6 minimum
- Windows 10 ou Windows 11
- En connexion USB-C ou USB-A, le SSD NVMe et les périphériques Thunderbolt ne sont pas pris en charge.
- En connexion USB-C la prise en charge de de l’affichage ou de la recharge via le hub dépend du port hôte.
- En connexion USB-A, l’affichage et la recharge ne sont pas pris en charge.
Disques pris en charge :
- 1 disque dur ou SSD SATA 3,5″ ou 2,5″
- 1 SSD PCIe M.2 NVMe 2280
- Note : lorsque vous le connectez à un Mac Studio, nous vous déconseillons de le placer sous l’ordinateur, car c’est là où se situe la ventilation.
| Informations générales | Constructeur | OWC |
| Référence MacWay | BOIOWC0024 | |
| Modèle | OWCT4MS6000 | |
| Compatibilités | MacBook Pro 13″ | MacBook Pro 13″ Thunderbolt 3 Octobre 2016 (MacBookPro13,1)MacBook Pro 13″ Touch Bar Octobre 2016 (MacBookPro13,2)MacBook Pro 13″ Thunderbolt 3 Juin 2017 (MacBook Pro14,1)MacBook Pro 13″ Touch Bar Juin 2017 (MacBookPro14,2)MacBook Pro 13″ Touch Bar Juillet 2018 (MacBookPro15,2)MacBook Pro 13″ Mai 2019 4x TB3 (MacBookPro15,2)MacBook Pro 13″ Mai 2019 2x TB3 (MacBookPro15,4)MacBook Pro 13″ mai 2020 4x TB3 (MacBookPro16,2)MacBook Pro 13″ mai 2020 2x TB3 (MacBookPro16,3)MacBook Pro 13″ M1 Septembre 2020 (MacBookPro17,1) |
| MacBook Pro 14″ | MacBook Pro 14″ Octobre 2021 | |
| iPad | iPad Pro 12,9″ 5e génération M1 (2021)iPad Pro 11″ 3e génération M1 (2021) | |
| MacBook Pro 15″ | MacBook Pro 15″ Touch Bar Octobre 2016 (MacBookPro13,3)MacBook Pro 15″ Touch Bar Juin 2017 (MacBookPro14,3)MacBook Pro 15″ Touch Bar Juillet 2018 (MacBookPro15,1)MacBook Pro 15″ Touch Bar Juillet 2018 (MacBookPro15,3)MacBook Pro 15″ Touch Bar Mai 2019 (MacBookPro15,1)MacBook Pro 15″ Touch Bar Mai 2019 (MacBookPro15,3) | |
| MacBook Air 13″ | MacBook Air 13″ Retina Octobre 2018 (MacBookAir 8,1)MacBook Air 13″ Retina Juillet 2019 (MacBookAir8,2)MacBook Air 13″ Retina Mars 2020 (MacBookAir9,1)MacBook Air 13″ M1 Septembre 2020 (MacBookAir10,1) | |
| MacBook Pro 16″ | MacBook Pro 16″ Touch Bar Novembre 2019MacBook Pro 16″ Octobre 2021 | |
| Mac mini | Mac mini Octobre 2018 (Macmini8,1)Mac mini M1 Septembre 2020 (Macmini9,1) | |
| Mac Pro | Mac Pro Décembre 2013 (MacPro6,1)Mac Pro Rack janvier 2020 8 cœurs (MacPro7,1)Mac Pro Rack janvier 2020 12/14 cœurs (MacPro7,1)Mac Pro Rack janvier 2020 24/28 cœurs (MacPro7,1) | |
| iMac 21,5″ | iMac 21,5″ Juin 2017 (iMac18,1)iMac 21,5″ 4K Juin 2017 (iMac18,2)iMac 21,5″ 4K Mars 2019 (iMac19,2) | |
| iMac 24″ | iMac 24″ M1 Avril 2021 (iMac21,1/iMac21,2) | |
| iMac 27″ | iMac 27″ 5K Juin 2017 (iMac18,3)iMac Pro Décembre 2017 (iMacPro1,1)iMac 27″ 5K Mars 2019 (iMac19,1)iMac 27″ 5K Mars 2020 (iMac20,1/iMac20,2) | |
| Poids et dimensions | Largeur | 197 mm |
| Hauteur | 37 mm | |
| Longueur | 197 mm | |
| Connectivité | Thunderbolt 4 | 4 x Thunderbolt 4 |
| Système compatibles | Systèmes Macintosh | macOS 11.0 (Big Sur)macOS 12.0 (Monterey) |
| Systèmes Microsoft Windows | Windows 10Windows 11 | |
| Format | Format de disque interne | 2,5″ (de poche)3,5″ (de bureau)M.2 NVMe PCIe |
| Interfaces | Filaire | Thunderbolt 4 |
| Alimentation | Alimentation | Adaptateur secteur fourni |
| Prise Secteur | FR / EU | |
| Éléments fournis | Thunderbolt | Thunderbolt 4 |
| Garanties | Garantie Commerciale | 3 ans retour constructeur |
| Garantie Légale | Voir les modalités |


























Merci de ce test. Curieux de voir la suite avec un NVMe.
Vraiment dommage ce bouton On/Off. On se demande parfois à quoi les ingénieurs pensent…
Fait-il tout de même moins de bruit qu’un Mac Studio ? Car j’ai découvert le travail dans un calme absolu sur MBP 14″ M1 Pro.
Je confirme la nécessité d’avoir des câbles CERTIFIÉS qui coûtent une blinde surtout pour le TH4.
Perso, j’ai des CalDigit.
C’est probable qu’ils ont jugé que c’était utilisable sans bouton On / Off…
Peut-être que sur un essai à plus long terme, je pourrai le confirmer. Mais pour le moment : il ne veut pas se mettre en veille tout seul. C’est un peu dommage…
Oui, bien entendu : il faut acheter de bons câbles… Avec un petit logo dessus !
Je n’ai pas encore vu de Mac Studio… Donc je ne sais pas trop le bruit qu’il fait !
En fait c’est surtout le disque que l’on entend. Donc pas super bruyant : c’est assez acceptable… Mais je l’ai remarqué étant désormais habitude au silence absolu du MacBook Air M1.
Absolument aucun bruit même en charge pour ce qui me concerne
Merci du retour…
Vous n’entendez pas le petit ventilateur ??? Etrange ça…
Merci pour ce test, ça fait envie ce boîtier, j’attends avec impatience aussi le test avec NVMe. Petite question je dois changer mon IMac fin 2012 incroyable mais il tourne encore. Quand tu dis « un MacBook Pro M1 Pro sera une bien meilleure affaire pour (seulement) travailler avec Lightroom ou Photoshop « je me pose la même question car j’hésite entre le mac studio et ce MacBook Pro qui en terme de prix est à peu près similaire avec un écran intégrer sur ce dernier, bref j’ai du mal à me décider. Mais ton avis va peut-être changer la donne
Vraiment sans aucune hésitation : prends plutôt le MacBook Pro ! C’est une meilleure affaire…
Sauf à faire de la vidéo 8K et d’autres choses très gourmandes : tu n’exprimes)l’optera jamais la puissance du Mac Studio et il va te couter plus cher au final.
Mieux vaut un MacBook Pro ! Sa puissance est plus que suffisante… Et il présente beaucoup d’avantages par rapport au Mac Studio.
En plus il sera beaucoup plus facile à revendre… Un portable ça intéresse toujours quelqu’un.
Merci pour le test.
Personnellement j’ai du mal à saisir l’intérêt surtout au prix que ça coute (oui j’ai bien vu la section “A quoi ça sert” dans le test mais je ne suis pas convaincu).
Un bon NAS sur un réseau câblé en RJ45 de bonne catégorie et un petit Hub USB-C sur le Mac me parait bien plus avantageux.
L’accès aux données via un NAS est beaucoup plus lent…
En général : le NAS n’est pas vraiment adapté aux besoins des photographes.
En plus si l’on veut placer un catalogue Lightroom sur un NAS : c’est impossible (Adobe l’interdit pour des questions de sécurité et de vitesse, sauf à utiliser le protocole iSCSI, ce que personne ne fait)…
Ca dépend, un NAS avec un réseau capable d’encaisser du 2.5 Gbit en transfert (ou mieux, du 10 Gbit pour celui qui veut mettre des SSD dans son Nas), ne bride absolument les vitesses d’accès et de lecture/écriture aux disques réseaux.
Après oui, ça demande un peu d’investissement. Il faut un réseau câblé en RJ45 Cat7 et du matériel avec des cartes réseaux 2.5Gbit (là ou la norme est encore au 1Gb sur la plupart des appareils). Ce qui ne coute pas forcément très cher en fonction de son matériel/installation existant.
Et pas besoin d’avoir son catalogue sur un NAS, d’ailleurs effectivement Lightroom le refuse… Mais ses photos, c’est tout à fait possible ! Chez moi c’est comme ça, l’intégralité de mes Raw sont sur mon NAS (en Raid pour protéger d’une panne), mon catalogue est sur mon Mac (avec une sauvegarde automatique qui se duplique sur le NAS). Lightroom gère très bien le fait d’avoir les photos sur le NAS, c’est très réactif et je ne fais pas la différence avec du local (j’ai des débits théorique de transfert à plus de 300 mo/s en lecture et écriture, ce que des disques durs ne sont de toute façon pas capable d’atteindre).
Oui, mais les débits en pratique des NAS sont très loin des débits théoriques (à ce que j’ai pu constater)…
Et il y a généralement une phase de gestion du NAS que pas grand monde ne maitrise.
Quand au choix et à la mise en ouverture c’est un casse tête ! Donc pas du tout adapté aux photographes selon moi (qui ne font jamais le bon choix de NAS ni la bonne configuration). A chaque fois que je trouve un NAS chez un photographe : ça se traine lamentablement…
A la limite pour une copie supplémentaire de sauvegarde de son stock photo : pourquoi pas…
Les débits pratiques de disque durs sont beaucoup moins éloignés de leur maximum théorique en pratique. Et quand même pour voir lancer un catalogue depuis un disque externe (de temps en temps, par exemple pour vérifier une sauvegarde de catalogue) : c’est bien pratique !
Bonjour, JF
A l’heure actuelle je ne suis pas encore utilisateur de Lightroom, il me semble que le Catalogue il a toujours été conseille de le laisser sur le Mac ( par contre on peut faire une copie de sauvegarde sur le Nas ). Si j’ai bien compris quand on importe les photos dans Lightroom on peut mettre les originaux sur le Nas ( avec aperçu dynamique afin de pouvoir travailler hors connexion si j’ai bien compris ).
Donc un Nas si on est câble en rj45 on a d’excellent débits de transfert 5 moi je préfère utiliser le réseaux câblée chez moi, et donc le Nas a son disque principal et sa copie en deuxième disque ( on parle bien d’un modèle a partir de 2 baies ) et on peut faire une sauvegarde du Nas également ( distant avec un second Nas placé ailleurs , cloud et disque dur ) et le second avantage c’est que les dossiers sur le Nas est accessible depuis l’extérieur.
Je pense plutôt tu devrais en tester un synology genre DS920+( car on peut mettre des ssd qui va servir de cache ) , car le mien j’ai des films dessus et je peut le mater depuis mon iPad a l’extérieur de chez moi sans saccade et avec fluidité donc des fichiers bien plus gros qu’un simple photo.
Oui, : “on peut mettre les originaux sur le Nas ( avec aperçu dynamique afin de pouvoir travailler hors connexion si j’ai bien compris”
D’ailleurs si l’on est sur un NAS : il faut absolument travailler sur les Aperçus Dynamiques (tellement c’est lents)… ET ça va être lent à construire aussi (mais une fois que c’est fait c’est OK).
NB : Pas besoin d’un NAS pour accéder à tes images à distance. car Mac OS te permet de consulter les disques externes de ton Mac depuis l’extérieur également. Et Aussi prendre le contrôle de ton écran de ton Mac depuis l’extérieur pour lancer Lightroom, à distance aussi (même depuis un iPAD) !
Par ailleurs si tu est abonné à Lightroom et si tu as des Aperçus dynamiques : plut^pt préférer l’application Lightroom (Cloud) pour tout ça depuis ton iPad, Téléphone, ou un autre Mac…
Si tu a besoin d’un NAS (vraiment), c’est éventuellement pour d’autres utilisations (que toi seul connait). Mais pas pour la photo et consulter tes images de l’extérieur… car pour ça : Lightroom (Cloud) !
BonjourJf,
“ Par ailleurs si tu est abonné à Lightroom et si tu as des Aperçus dynamiques : plut^pt préférer l’application Lightroom (Cloud) pour tout ça depuis ton iPad, Téléphone, ou un autre Mac…” justement j’étais en train de regarder comment faire sur Lightroom de mettre juste que les aperçus dynamique sur le cloud et apparement un faut créer une collection et sélectionné la ou les collections à mettre sur le cloud.
Effectivement on peut aussi mettre les photos originaux sur un disque dur et faire une copie de sauvegarde sur le Nas au moment de l’import le seul truc que je me pose la question comment faire avec plusieurs disque dur éventuellement ?
” le seul truc que je me pose la question comment faire avec plusieurs disque dur éventuellement ? ”
Je comprends pas ta question… ??? Précise stp.
je voulais savoir comment Lightroom gère plusieurs disque dur par exemple j’ai un disque 1 de T0 je mets les originaux dessus a l’import une fois plein je mets la suite sur le disque 2 disons de 2 TO ma question est Lightroom reconnais le chemin automatiquement exemple : quand je branche le disque 1 sur un port 1 et le disque 2 sur le port 2 et demain je branche le disque 2 sur le port 1.
Tu peux cataloguer autant de disque externes que tu souhaite dans un catalogue Lightroom (ainsi que des dossiers de ton disque interne bien entendu, ce qui est évident)…
Tu peux renommer, déplacer les dossiers directement depuis Lightroom (à condition que les disques soient connecté à ce moment)…
Si les disques externes sont absents : tu peux travailler sur les mot-Clé et métadonnées des photos. Et si tu a construit (à l’avance) les Aperçus Dynamiques : tu peux même “développer tes photos” lorsque les disques sont absents…
Lightroom est “magique” !
Sur Mac : pas de soucis…
1 – Si un disque nommé “STOCK PHOTO 2002-2012” est connecté via un dock et que tu le déconnecte et le monte dans un autre “boitier” : il est reconnu automatiquement par Lightroom (car il apparait sous le même nom dans la liste des volumes). Mais pas forcément sur PC : sauf à “bloquer la lettre de lecteur” car elle change sans arrêt… (pénibles ces PC).
2 – Autre cas : si tu clone le disque “STOCK PHOTO 2002-2012” vers un dossier, nommé comme tu le souhaite (“STOCK PHOTO TOTO” par exemple, y compris si “STOCK PHOTO TOTO” est situé sur un NAS par exemple) tu pourra “redéfinir le chemin” vers “STOCK PHOTO TOTO“.
> Dans le cas le plus courant : faire un clic droit sur “STOCK PHOTO 2002-2012” puis “Rechercher le dossier manquant”, puis sélectionner “STOCK PHOTO TOTO“…
> Ou alors dans un cas plus rare (ou “STOCK PHOTO 2002-2012” est encore connecté : faire un clic-droit et “Mettre à jour l’emplacement du dossier” et sélectionner “STOCK PHOTO TOTO“…
Bonjour,
Merci pour ce test complet
J’ai une question : tu dis qu’on peut faire un TimeMachine du Mac Mini M1 + du NVMe sur le “gros” SSD 2,5 … tu es certain que ça marche (2 disques vers un seul en TM) ???
Oui, absolument : sous réserve que le disque Time Machine de destination soit suffisamment vaste, Time machine peut sauvegarder “tous” les disques connectés à ton Mac vers un unique disque TM… (dans les options : il faut lui indiquer les disques à ne pas sauvegarder. Ou à sauvegarder)
Attention : le disque TM doit être 2 à 3 fois la taille de l’ensemble de ce que l’on doit sauvegarder (sinon, ça ne marche pas très longtemps).
Et ensuite tu peux enfin ajouter une second, puis un 3em Time Machine (je ne crois pas qu’il y a de limite) : chacun prenant en compte l’ensemble des disques que tu a demandé à sauvegarder… (par contre la liste des disques à sauvegarder reste identique pour toutes les sauvegardes Time Machine).
Et cerise sur le gâteau : on peut créer un Time Machine, sur le disque d’un autre Mac (connecté en réseau, j’avais ça sur mon gros Mac Pro avant), ou sur un NAS, ou le disque d’une Freebox par exemple !
Super … je n’en avais aucune idée
Merci BEAUCOUP pour tes infos, ça va m’éviter d’acheter de la capacité chère chez Apple et de mettre du SSD déporté
Bonjour,
j’ai installé un disque SSD de 8To 2,5 dans ce boîtier, il n’est reconnu par aucun mac, ni PC, pour tester j’ai mis un SSD de To et ça fonctionne, J’ai tester celui de 8to sur un autre boitier et il fonctionne correctement. Ce peut-il que ce modèle soit limité en ce qui concerne la quantité de To ?