|
|
Vous êtes nombreux à apprécier les Profils Couleurs pour Lightroom que j’ai élaboré pour certains appareils de diverses marques. Pour le moment : Canon, Nikon, Sony, Fuji, Panasonic, Leica, Apple, Autres… Le guide d’installation est par ici.
Et par ailleurs certains (moins nombreux toutefois), ont adopté mes Presets ISO Adaptatifs ; que je considère vraiment indispensables afin de parvenir à un Workflow fluide… Le Guide d’installation est par ici. Vous avez probablement appris à appliquer automatiquement soit les uns, soit les autres…
Mais la plupart des photographes ignorent, qu’ils peuvent automatiser l’application des Profils et des Presets ISO Adapt : ensemble et en même temps… Ceci dès l’importation des images !
Oui, appliquer instantanément les deux automatiquement est possible… et c’est même vital.
| CANON PROFILE ⎪ NIKON PROFILE ⎪ FUJIFILM PROF. ⎪ SONY PROFILE ⎪ PANASONIC PROF. ⎪ LEICA PROFILE ⎪ APPLE PROFILE ⎪ OTHERS ⎪ ISO ADAPTATIF ⎪ NEGATIVE FILM PROF. |
Pourquoi appliquer un Presets ISO Adaptatifs automatiquement, en même temps qu’un Profil Couleur… automatiquement ? Le but du jeux est bien entendu de gagner du temps… deux fois ! Premièrement en ne vous inquiétant plus des questions de “Profils couleurs”, appareils par appareil ; car vous aurez personnalisé quel Profil Couleur sera appliqué automatiquement, pour les RAW de tel ou tel appareil.
Secondement : gagner du temps encore ! Puisqu’il sera inutile de vous préoccuper du Réglages des 10 curseurs de Netteté et de Correction du Bruit… Ceux-ci seront automatiquement réglés par un des mes Preset ISO Adaptatif, en fonction de la Sensibilité ISO de chaque image…
Ce double automatisme fonctionne superbement bien ! Je vais tenter de vous montrer rapidement dans cet article, comment le mettre en place. Il faut procéder en trois étapes simples… que voici. Et je reste à votre disposition en commentaires, pour répondre aux questions…
1 / CRÉATION D’UN : “PARAMÈTRE PRÉDÉFINI DE DÉVELOPPEMENT” DE BASE, POUR VOTRE APPAREIL
Cette première partie concerne la personnalisation du Profil Couleur, qui sera automatiquement appliqué pour les RAW de tel ou tel appareil. C’est très facile, à condition de bien suivre les explications. Ce sera fait en 5 ou 10 minutes.
A – Choisissez un RAW de l’appareil dont vous souhaitez personnaliser le Développement par défaut
– Important : commencez par Réinitialisez ce fichier RAW : il ne doit comporter aucun ajustement.
– Appliquez le Profil Couleur désiré : celui que vous avez déjà installé (en suivant cette procédure ici).
– Facultatif : vous pouvez cocher éventuellement l’Outil de “Correction de l’aberration chromatique” (conseillé).
– Facultatif (dangereux) : possible d’ajouter “Profil de Correction de l’Objectif”. Mais impérativement en position “Auto”, sinon gros soucis !
– Facultatif : éventuellement ajoutez d’autres ajustements si vous le souhaitez (mais attention à ne pas faire n’importe quoi).
– Vous voilà donc face à un RAW ayant “les caractéristiques de base” que à l’avenir : vous souhaiterez appliquer automatiquement à cet appareil spécifique.
B – Créez un “Paramètre Prédéfini de développement” pour cet appareil
– Dans le panneau gauche du Module Développement, créez un “Paramètre prédéfini” en cochant uniquement les outils que vous avez inclus à l’étape A. Cela se limite généralement à “Traitement et Profils”, éventuellement “Correction des Aberrations Chromatiques”…
– Je conseille de nommer bien clairement votre “Paramètre Prédéfini”… Par exemple “Base Développement – Canon EOS R5” remplacez “Canon EOS R5” par le modèle de votre appareil.
– Il est aussi conseillé de créer un “Dossier” de Paramètres, dans lequel le ranger… Ce Dossier accueillera aussi les prochains “Paramètres de base” que vous personnaliserez pour chaque appareil : anciens ou futurs.
– Afin de ne pas confondre Dossiers et Paramètres et de l’identifier plus vite dans la liste : nommez ce dossier à l’aide de lettres capitales. Par exemple : “BASES DE DEVELOPPEMENT RAW PAR MODELES“
– Si cette partie n’est pas assez claire, parcourez chez Adobe le Mode d’emploi : Utilisation des paramètres prédéfinis de développement
2 / REGLAGE DANS LES “PREFERENCES” : DU “PARAMÈTRE DE DÉVELOPPEMENT PAR DÉFAUT”
Nous passons ensuite aux Préférences générales de Lightroom Classic, qui permettent de définir quel sera le “Developpement par défaut” appliqué par le logiciel : pour chaque type de fichiers RAW. A noter que les JPEG et les autres types de fichiers ne sont pas concernés par cette étape.
On commencera généralement par effectuer un réglage “général” qui concernera tous les RAW de façon indifférenciée (ce sera l’étape C ci-dessous). On peut considérer ce premier réglage comme la “Règle générale” pour tous les fichiers RAW.
Ensuite si l’on désire plus de personnalisation : on pourra remplacer ce Paramètre Globale, par un Paramètre Spécifique pour chaque appareil de son choix (pas obligatoirement tous les appareils, mais certains)… Ce sera l’étape D ci-dessous, qui est facultative. Cette étape revient à constituer une liste “d’exceptions à la règle générale”, ce qui est très intéressant si l’on possède des RAW de divers marques d’appareils :
C – D’abord : définition d’un “Paramètre par Défaut” identique pour tous les RAW
– Ouvrez les préférences de Lightroom, allez dans l’Onglet Paramètres Prédéfinis
– Explorer l’arborescence des “Paramètres Prédéfinis” et sélectionnez un des “Paramètres” que vous aviez crée à l’étape B : flèche rouge
– Si vous êtes perdu préférez “Valeur par défaut Adobe” c’est le plus facile, ou éventuellement “Paramètre de l’appareil photo”.
– Si vous ne comprenez pas, lisez chez Adobe le Mode d’emploi : Définition des paramètres par défaut pour les images Raw.
D – Ensuite : définition d’un Paramètre par Défaut différencié pour chaque appareil photo
– Ouvrez les préférences de Lightroom, allez dans l’Onglet Paramètres Prédéfinis
– Si vous avez compris son utilité : cochez l’option “Remplacer le Paramètre Global pour des appareils photos spécifiques”.
– Dans le Menu déroulant à droite de la ligne “Appareils photo” : sélectionnez le modèle à personnaliser : flèche rouge.
– Attention ! Parfois le chargement de cette liste d’appareils peut être lent, car Lightroom explore tous le catalogue. Patientez.
– Dans le Menu déroulant à droite de la ligne “Par défaut” : explorer l’arborescence des “Paramètres Prédéfinis”
– Puis sélectionnez un des “Paramètres Prédéfinis” que vous aviez précédemment crée à l’étape B.
– Vous avez compris : vous allez créer des “Exceptions à la règle” que vous mémorisez en cliquant “Mettre à jour”.
– Remarque : les appareils que vous oubliez d’ajouter à la liste, profiteront de la “Règle générale” spécifié à l’étape C.
– Plus tard il sera possible de modifier la personnalisation de chaque appareil. Dans la liste des appareils, cliquez sur le triangle à droite.
– Cette personnalisation “appareils par appareils” est facultative, mais utile si l’on a accumulé des RAW de plusieurs marques.
– Cochez “Afficher les paramètres prédéfinis de dév. partiellement compatibles”, utile pour modifier les “Paramètres de dév. par défaut” des appareils.
– Si cette partie n’est pas claire, parcourez le Mode d’emploi : Définition des paramètres par défaut pour les images Raw
3 / APPLIQUEZ UN PRESET ISO ADAPTATIF… “PAR DESSUS”
Désormais, le Paramètre par défaut (défini aux étapes 1 à 2) s’appliquant automatiquement à toute image importée (ou réinitialisée) : on peut augmenter l’automatisation, en ajoutant “en plus” le Preset ISO ADAPTATIF de son choix. Ceci peut se faire dès l’importation (je vous le conseille), mais aussi plus tard… Par exemple sur vos archives. Suivez le guide, c’est super simple !
E – Appliquer un Preset ISO Adaptatif “sans profil” à l’importation des RAW et JPEG
– Dans le dialogue d’importation sélectionnez un Preset ISO Adaptatif dans l’onglet “Appliquez pendant l’importation” : flèche rouge.
– Le Preset ISO Adaptatif, fonctionne sur le RAW mais aussi sur les JPEG ce qui est pratique… (si la valeur ISO est présente dans les données EXIF).
F – Appliquer un Preset ISO Adaptatif “sans profil” sur des dossiers existants
– Sélectionnez des images dans la grille de la Bibliothèque : RAW et même JPEG si vous voulez.
– Sélectionnez un Preset ISO Adaptatif dans le Menu “Developpement Rapide” dans le panneau de droite de la Bibliothèque
G – Ce Preset s’applique “au dessus” du “Paramètres par défaut”
– Si vous appliquez un Preset ISO Adaptatif “sans profil” : votre image RAW conserve le Profil existant (défini par le Paramètre par défaut).
– Si vous appliquez un Preset ISO Adaptatif “avec profil” (Appareil Photo Standard ou Adobe Couleur) : alors le profil de l’image est remplacé.
– Le Preset ISO Adaptatif “sans profil” ne modifiant que les curseurs de “Détails” (netteté et de Bruit) : les autres caractéristiques du RAW restent intactes.
4 / CONCLUSIONS
Ainsi, il est possible de combiner automatiquement l’utilisation du “profil Couleur” de votre choix et du “Preset ISO Auto ADPATATIFS” de votre choix. Ceci dès l’importation, ou plus tard.
Ultime précision : il est conseillé de préférer les Preset ISO Adaptatif “sans profil” pour réaliser cette procédure (ce qui tombe bien car ils sont les plus vendus)… Ci-dessous, je rappel pourquoi j’ai crée trois sortes de Presets ISO Adaptatifs, afin de répondre à plusieurs besoins :
Et je reste à votre disposition en commentaires, pour répondre aux questions…
|
|
| CANON PROFILE ⎪ NIKON PROFILE ⎪ FUJIFILM PROF. ⎪ SONY PROFILE ⎪ PANASONIC PROF. ⎪ LEICA PROFILE ⎪ APPLE PROFILE ⎪ OTHERS ⎪ ISO ADAPTATIF ⎪ NEGATIVE FILM PROF. |

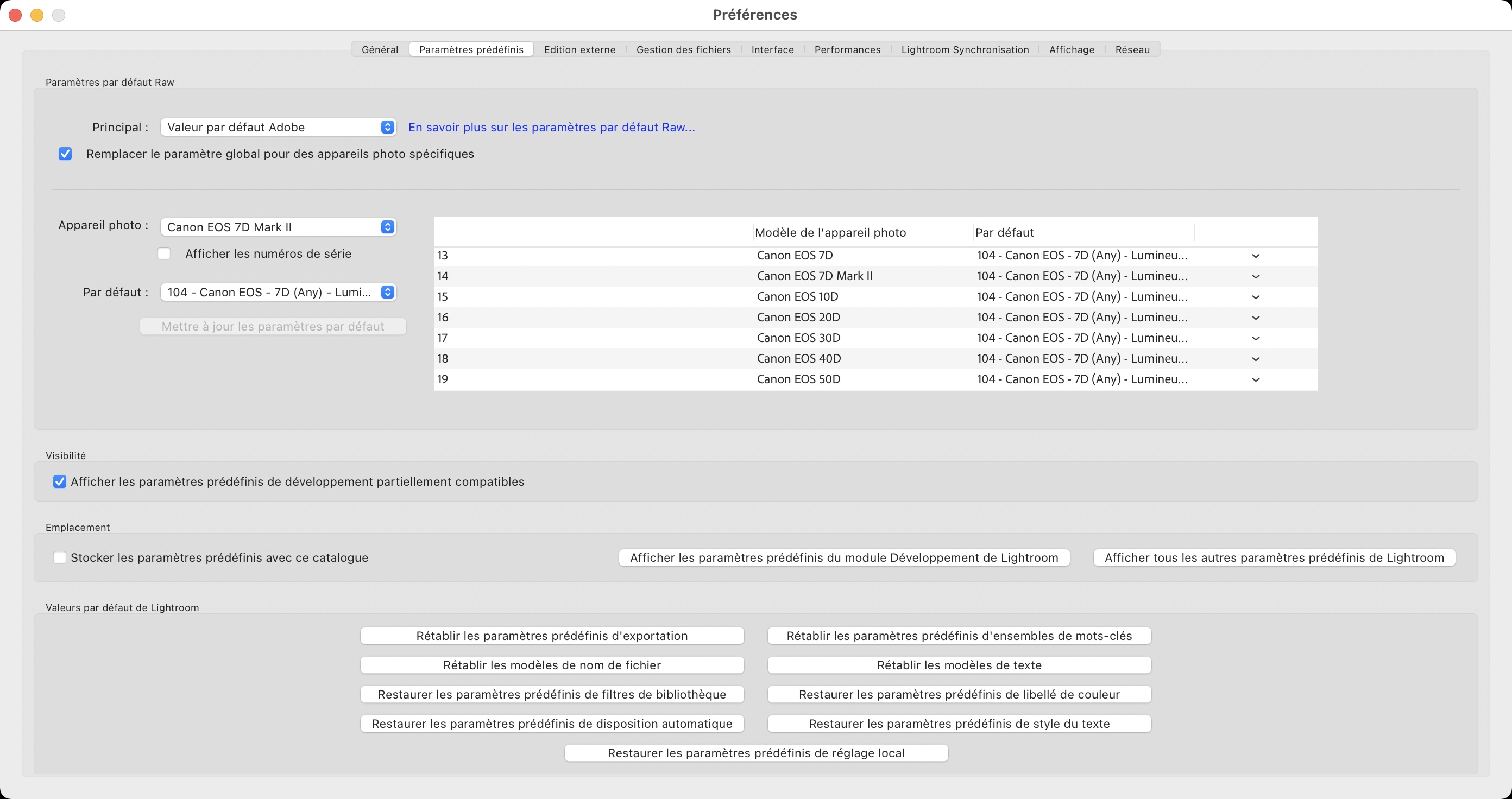






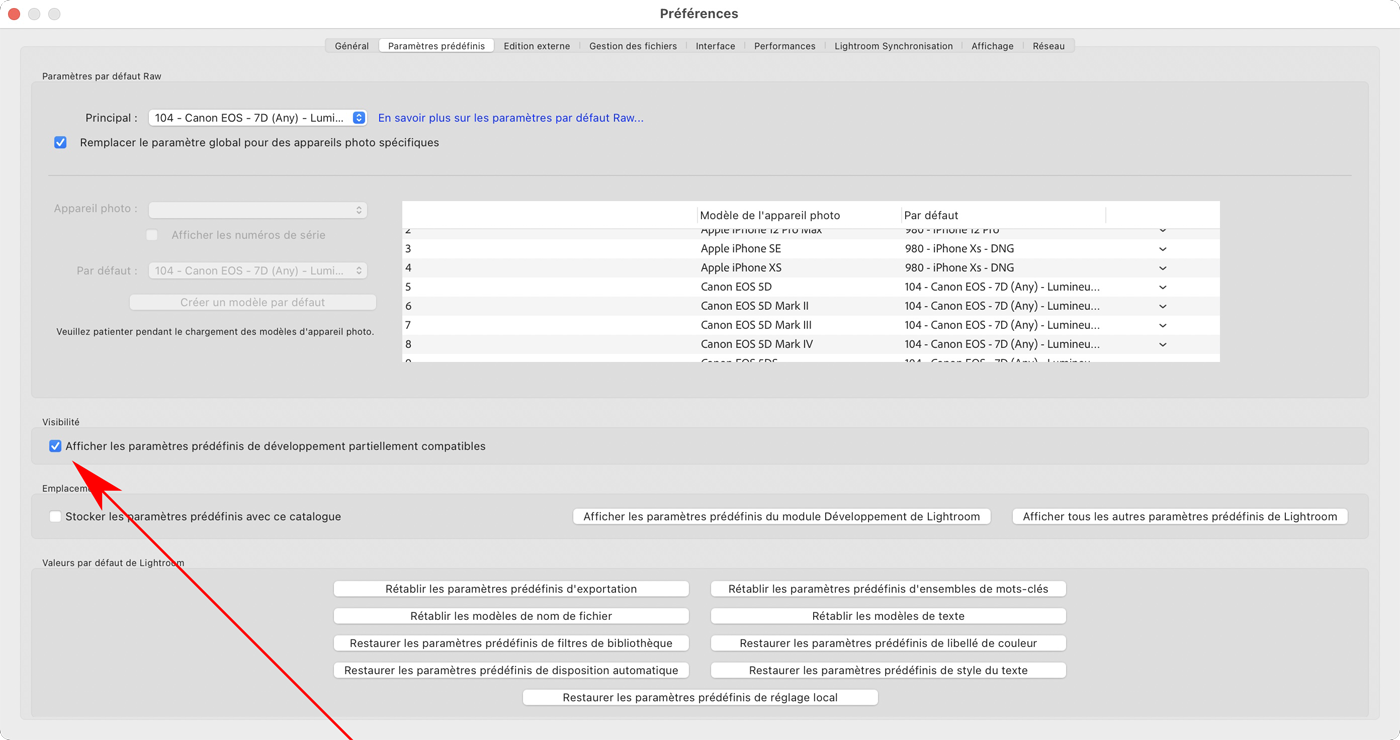




Super, merci pour la précision.
Je n’avais pas compris directement que les paramètres “de base” définis par appareil photo dans les préférences s’appliquaient d’office, même si pas spécifiés à l’importation. Du coup, je perdais une étape en appliquant deux fois les mêmes paramètres plutôt que d’en profiter pour appliquer à l’importation les presets ISO auto.
Mon commentaire est moins clair que l’article, mais bon, en bref : merci
OK ! Je crois que j’ai. compris ce que vous vouliez dire ;-)
____________________________________________________________________________________________________________
Première possibilité : vous pouvez définir les Paramètres ISO Adaptatif comme “par défaut” dans les préférences : donc ils s’appliqueront d’office.
Et si en plus (ensuite) : vous appliquez un Paramètre dans le dialogue d’importation : il s’appliquera “par dessus”. Si ce paramètre ne contient qu’un profil (et ne touche pas aux réglages de Bruit et de Netteté), alors le Preset ISO Adaptatif et le Paramètre avec Profil Couleur : se combineront…
____________________________________________________________________________________________________________
Seconde possibilité (celle décrite dans l’article) : vous pouvez définir Un Paramètre Prédéfini (avec Profil Couleur) comme “par défaut” dans les préférences : donc ils s’appliquera d’office.
Et si en plus (ensuite) : vous appliquez un Preset ISO Adaptatif dans le dialogue d’importation : il s’appliquera “par dessus”. Si ce paramètre ne contient que des réglages de Bruit et de Netteté (et ne contient pas de profil), alors ce Preset ISO Adaptatif et le Paramètre appliqué par défaut (celui avec Profil Couleur) : se combineront…
Ce qu’il fait bien comprendre : c’est que un Paramètre Prédéfini que l’on applique lors de l’importation (par exemple) ou en Module Bibliothèque (autre exemple) : n’écrase les réglages définis dans le Paramètre “Par défaut” (celui choisi dans les Préférences), que pour les réglages qui auraient été “cochés” dans les deux Paramètres…
Mais si l’on “coche” des outils différents sur les deux Paramètres : alors leurs effets se “cumulent” (sans que l’un écrase l’autre).
C’est ce qui se passe lorsque l’on combine mes Preset ISO Adaptatif “sans Profil” (ou seuls les Boutons de l’onglet Détail sont cochés : Netteté et Bruit) avec un Paramètre Prédéfini embarquant par exemple un Profil (seul le bouton Traitement et Profil étant coché).
C’est bien pratique tout ça… OK ?
Bien pratique en effet. L’article m’a bien fait comprendre ces deux “endroits” différents où on peut appliquer des paramètres prédéfinis et leur combinaison.
Exactement… Deux endroits différents.
On pourrait d’ailleurs imaginer que Adobe nous laisse le choix de “superposer” 2 ou 3 Paramètres Prédéfinis de Developpement (au lieux d’un seul), dans les Préférences pour régler les Paramètres par défaut de chaque appareil.
Cela serait pas mal… Mais non. Heureusement, à la place on peut utiliser cette petite gymnastique !
Bonjour,
Peut t’on au lieu du pofil couleur modifier un autre paramètre comme la netteté?
Oui, bien entendu !
C’est possible, c’est même conseillé ;-)
Si on applique comme conseillé le profil colorimétrique (dans préférences) et le preset Iso autoadaptatif dans les paramètres d’importation, je suppose que l’on ne doit plus chipoter avec la BB ?
Merci beaucoup de vos conseils éclairants !!
Hello Isabelle ! Si, si vous pouvez continuer à modifier la BB, à tout moment… Librement. Toutefois :
1 – Ces profils ne sont pas « conçu » pour être utilisés avec des BB très chaudes. Pensez donc éventuellement à « refroidir » un peu votre BB (entre 4900 et 5300 K° en général en extérieur). Les rouges étant assez saturés, cela permet de récupérer de belles teintes froides (verts et bleu) sans perdre le bénéfice de rouges vibrants et justes. N’oublions pas que chez Canon la BB Lumière du jour étant réglée par défaut à 5250 K, je me suis calmé sur cette valeur pour les concevoir.
2 – Réglez en général votre curseur « Teinte » de BB dans Lightroom entre 2 et 8 (sauf erreur de réglage à la Prise de vue à corriger, bien entendu. pars exemple lors de l’utilisation de BB Auto)… N’oublions pas que chez Canon jusqu’au l’EOS 5D MKIII et EOS 5DSR, il existait un « soupçon » de magenta en (léger) excès : ceci a été corrigé sur les EOS R et suivant. Mes profiles tiennent compte de ce soupçon d’excès de Magenta (pour le corriger). C’est pour cela qu’ils ne ressemblent pas aux Profils Camera Matching (ce n’était pas le but).
3 – Pour ces deux raisons, j’évite de shooter en BB Auto, mais je suis généralement en BB Lumière du jour 90% du temps.
4 – Pensez surtout à utiliser le curseur d’ajustement de « force » du profil. Je l’applique généralement entre 60 et 100% selon les images. Pas toujours à 100%.
5 – Et si vous souhaitez enregistrer un Paramètre de Développement « par défaut » : sachez que c’est possible en incluant un des profils par exemple à 70%. Car c’est un peu plus doux, et cela laisse la possibilité de le remonter « ponctuellement » sur certaines images. Comme expliqué ci-dessus !
Bonnes photos !