Seconde partie de notre présentation de Lightroom 6, passons au développement… Retrouvez les autres parties de notre revue de détail par ici :
| Présentation de Lightroom 6 – Partie 1 : Bibliothèque |
| Présentation de Lightroom 6 – Partie 2 : Développement |
| Présentation de Lightroom 6 – Partie 3 : Autres Modules (et infos annexes) |
|
| Retour sur les nouveautés de Lightroom 5 |
Ils sont à nouveau disponibles : ici Téléchargement de Lightroom 5 – de Lightroom 6 – de Lightroom CC 2015 en versions Mac et PC… Liens à jour par ici (24-12-2021).
Arrivée de l’outil de fusion Panorama
Dans la vue Grille de la Bibliothèque, vous remarquerez l’apparition de deux Menus contextuels : « Fusion de Photo > HDR » et « Fusion de Photo > Panorama ». Alléluia ! Pour la première fois, Lightroom 6 est capable de travailler sur deux photos en même temps (tout cela en format RAW)…
Pour la Fusion Panorama, le raccourci est « Ctrl m »… Y compris sur Mac, attention : j’ai bien écrit « Ctrl m ». Et pas « Cmd m ».
Il est aussi possible de lancer le processus directement en tache de fond, (en évitant l’étape du dialogue) : conservez la touche Maj enfoncée, lors de l’utilisation du Menu Panorama (Maj Ctrl m). Dans ce cas, ce seront les réglages utilisés précédemment qui seront appliqués.
Vous pouvez laisser Lightroom sélectionner automatiquement l’une des trois options :
- Panorama Sphérique
- Panorama Cylindrique
- Panorama Perspective
Dans cet outil (contrairement à l’outil HDR), vous pouvez régler préalablement les différentes images individuellement, avant l’application de la fusion… Par exemple chacune des images de notre exemple a été ajustée avec des réglages d’exposition et de Balance des blancs. Ils seront pris en compte sur le DNG final (l’image Centrale est prise comme référence en cas de réglages différents)
Et vous retrouvez vos réglages de Balance des blanc et d’exposition (par exemple), sur le panorama en DNG obtenue… Vous pourrez les ajuster à nouveau, avec les mêmes résultats potentiels, puisque le DNG fusionné est « une sorte de fichier RAW », conservant la dynamique des originaux.
C’est la que réside le progrès face à l’ancienne méthode qui consistait à exporter vers l’outil Fusion Panorama de Photoshop. Le résultat (récupéré en PSD ou Tiff), était beaucoup plus lourd et avait perdu une bonne partie de son potentiel d’ajustement.
Une correction des déformations de l’objectif est automatiquement appliquée avant la fusion. Si Lightroom ne reconnait pas l’optique, il vous demandera d’appliquer manuellement un profile avant la fusion :
Par contre si vous appliquez des filtres gradués et radiaux (épilptiques) sur les images sources ces réglages seront ignorés et perdus sur le DNG final. Rien ne vous empêche toutefois de réaliser un copié collé de vos filtres localisés (d’une des images source vers le DNG).
L’outil « suppression des défaut » est également ignoré lors de la création du Panorama. Donc corrigez vos taches et poussières (si vous avez un Nikon D600 par exemple), sur le DNG après la création du panorama.

Ces outils prennent en compte les fichiers RAW et enregistrent le résultat en DNG. Ils prennent en compte l’orientation préalable d’une image en Développement. Une alerte est prévue si le résultat atteint la taille de fichier maximum, permise dans Lightroom.

L’outil recadrage peut-être appliqué automatiquement dans l’outil Fusion Panorama (option Recadrage Auto cochée par défaut). Mais ce recadrage est « non destructif » et vous pourrez retrouver et ajuster l’image en pleine largeur dans l’outil Recadrage ensuite.

Cela pourra être réalisé plus intelligement dans l’outil « torsion libre » de Photoshop, afin de gaspiller moins de pixels possible (par exemple les détails dans les coins de l’image qu’il serait dommage de perdre)… Exemple ci-dessous, je ne tire que les coins et encore pas complètement. Je finirais les zones blanche avec l’outil Pièce, tampon, etc… Comme quoi, on a parfois besoin de Photoshop !
La taille des fenêtre des outils Fusion Panorama et Fusion HDR est ajustable (tirer le coin de la fenêtre). Avec une possibilité de zoom. Mais l’aperçu zoomé est de taille fixe (une seule taille de zoom possible). Ceci à cause des ressources processeur élevées nécessaires pour sa construction. L’image d’aperçu ne pourra pas excéder 2048 pixels de large sur les écran Retina. Et 1024 pixels sur les écran non Retina.

Le système de nomage des HDR et des Panorama est basé sur le modèle : « nomoriginal-HDR-numéro ». Lorsque la fusion Panorama est faite en utilisant des images en collection, le résultat sera visible (automatiquement ajouté) à cette collection.

Arrivée de l’outil de fusion HDR
Toujours dans la vue Grille de la Bibliothèque et sur le même modèle que le précédent outil, voici une deuxième façon de fusionner deux images… Sélectionnez deux photos ou davantage et cliquez sur le Menu contextuel « Fusion de Photo > HDR.
Le raccourci est « Ctrl h », comme pour la fusion Panorama l’emploi du Ctrl sur Mac (et non pas Cmd) est inhabituel.
Il est aussi possible de lancer le processus directement en tache de fond, (sans passer par le dialogue) : en conservant la touche Maj enfoncée lors de l’utilisation du Menu HDR (Maj Ctrl h). Dans ce cas, les réglages utilisés précédemment seront appliqués.
Un certain nombre de métadonnées sont nécessaires pour que le Mode Fusion HDR fonctionne. Vous risquez de rencontrer des erreur si vous l’essayez avec des images de différentes tailles, focales, etc…

En Fusion HDR, inutile de tenter de régler vos images avant d’activer la fusion (contrairement à la Fusion Panorama)… Car Lightroom « charge » dans tous les cas, vos images brutes sans aucuns réglages.
Un outil « anti fantôme » a été prévu, pour le cas ou des éléments auraient bougé dans le cadre, lors des différentes prises de vue (feuilles agitées par le vent, passant dans la rue). Vous pourrez régler cette fonction « Correction des décalages » selon trois niveaux : nul, faible, moyen, élevé. Les zones « bougées » peuvent être affichées en rouge (raccourci o) :
J’avoue n’avoir pas beaucoup testé cet outil HDR, n’étant vraiment pas fan du concept (qui m’a toujours semblé inutile)… Le potentiel énorme des fichiers RAW rend à mon sens ce genre de manipulation facultatives, sauf si l’on veut faire des horreurs… Rassurez-vous : le pire est possible en HDR mais l’outil de Lightroom reste assez raisonnable en évite le HDR « Pictural ».
Le Mode de fusion HDR ne fonctionne qu’avec les fichiers originaux (les smart préviens ne suffisent pas). Vous pouvez agrandir la fenêtre de l’outil, mais l’image d’aperçu ne pourra pas excéder 2048 pixels de large sur les écran Retina. Et 1024 pixels sur les écran non Retina.
L’outil recadrage est appliqué automatiquement par cette fonction. Mais il est « non destructif ». Vous pourrez retrouver et ajuster l’image en pleine largeur dans l’outil Recadrage.
Arrivée du pinceau en filtre radial et gradué
Il est temps de passer au Module développement… Cette nouvelle fonction était déjà connue depuis Adobe Camera Raw 8.5 (et je l’avais décrite ici : Nouveaux outils exclusifs de camera raw 8.5)… On peut désormais ajouter ou soustraire des zones à un filtre gradué, ou radial, grâce à un pinceau…
Un cas de figure très classique et une solution très attendue par les utilisateurs de ces filtres. Démonstration rapide : Voici une image sur laquelle je voudrais intervenir dans le ciel… Evidement j’ai plein de solutions pour ça (le pinceau par exemple, bien maitrisé ça serait assez rapide).

Mais je vais utiliser (exprès) une solution, qui posait un petit soucis jusqu’à présent : à savoir un filtre gradué (descendant du haut)… La conséquence fâcheuse est bien connue : le filtre gradué altère – aussi – la luminosité des vieux « stupas » en ruine au premier plan (définition), qui sont pourtant intéressants et que j’aimerais garder le plus lumineux possible.

Poussez le curseur luminosité un peu trop loin à gauche. Exagérez franchement, pour bien voir ce qui se passera ensuite. Cliquez sur le nouveau bouton « Pinceau » (à droite). Sélectionnez le pinceau « Effacer » avec masquage automatique. Et commencez à gommer le filtre gradué, pour faire « apparaitre » à nouveau les sujet qui était masqué…

On constate éventuellement de petits artefacts gênants (fines lignes blanches) autour du sujet (dus à un gommage approximatif)… Mais ce n’est pas grave, car elles deviendront invisible lorsque nous rétablirons le curseur Exposition du Filtre gradué à une valeur normale… Ce qui est fait ci-dessous :

Une fois les zones de premier plan gommées… On peut revenir au bouton Modifier, pour manipuler à nouveau le filtre. Revenir à une correction d’exposition standard… Ou le faire basculer et le déplacer ! Génial non ? Je peux maintenant créer un second filtre gradué partant du bas… pour colorer en orange et éclaircir le bas de l’image (je force un peu le dose d’orange, exprès pour que ça se voit bien).
Reste à « épargner » le ciel, pour éviter qu’il ne soit orange… Allons-y doucement avec la gomme (ci-dessus à gauche).
Une pression sur la touche « o » permet de visualiser le masque en rouge (la ou s’applique le réglage de filtre gradué), ainsi que la zone « épargnée » (gommée)…

Voilà, tout est gommé ci-dessous et les valeurs du filtre gradué orange, ont été adoucies… Rappelez-vous que le but d’un ajustement ou d’une retouche, est d’aller « dans le sens de la photo » et de rester invisible…

Le raccourci Maj t permet d’alterner entre le mode « Modification du filtre » et le mode « Pinceau », qui permet de soustraire ou d’ajouter au pinceau, des zones actives au filtre gradué ou radial.
Vous remarquerez si vous dupliquez un filtre radial, que les zone « épargnées » ou « ajoutées » au pinceau, restent actives pour le filtre dupliqué. Alors que si vous créez un nouveau filtre, aucune zone épargnée précédament ne reste active.
Conséquence logique de l’arrivée de ce nouvel outil dans le filtre gradué et radial, on remarquera l’arrivée de l’affichage des masques (en rouge). Utilisez le très classique raccourci « o ». Le même que dans l’outil pinceau, ou que dans l’outil recadrage qui permet d’alterner diverse grilles…
Au passage rappelons que le raccourci « Maj o », permet de changer la couleur du masque : rouge, vert, blanc et gris… Ce qui est utile pour mieux distinguer le masque (selon la couleur du fond).
Signalons une petite amélioration du filtre gradué, qui aidera les « grands débutants » lors de leur découverte du filtre gradué (et les formateurs Lightroom). Lorsque vous déplacez (étirez) l’une des deux épingles d’édition extérieures d’un filtre gradué, l’épingle symétrique reste fixe dans Lightroom 6… On peut retrouver l’ancien comportement (Lightroom 5), en maintenant la touche Alt enfoncée. Dans ce cas, les deux épingles s’éloigneront en même temps du centre de façon symétrique (ce qui perturbait beaucoup les débutants).
Pour information cette image de Birmanie, a été réalisée avec le petit Panasonic GM1… Je vous ai préparé deux autres exemple de l’utilisation du pinceau :
- Pinceau sur un filtre gradué dans Lightroom 6.
- Pinceau sur un filtre radial (dans ACR) dans Photoshop CC 2014…
Outil Pinceau : déplacer ses coup de pinceau ! Enfin…
Une grande nouveauté qui sera probablement passée un peu inaperçue… Il est maintenant possible de déplacer à la main des coups de pinceau (outil pinceau raccourci « k »).
C’est tout de même un grand progrès, qui autorisera par exemple le « copier collé » d’une image à l’autre, de masques de correction de la peau réalisés au pinceau… Car sur une série de portrait le modèle n’est pas obligatoirement au même endroit…
Il reste impossible malheureusement de sélectionner plusieurs « épingles » et des les déplacer ensemble… Chaque coup de pinceau devra être déplacé individuellement.
Pour revenir à l’ancien comportement appuyez sur Alt et glissez votre souris de haut en bas, ce qui ajustera les curseurs (tous les curseurs, les différents réglages seront modifiés de façon proportionnelle entre eux)…
Autre petite nouveauté : conservez la touche majuscule appuyée lorsque vous dessinez au pinceau, afin de réaliser des lignes horizontales ou verticales… Utile si vous souhaitez créer une ligne horizontale discrète à l’horizon. Ou comme ci-dessous une ligne pour souligner une structure horizontale (effet exagéré ci-dessous) :
Autres améliorations en Module Développement
On remarquera l’ajout d’un bouton Auto dans l’outil Recadrage (permettant la détection Automatique de l’horizon), avec option d’ajuster à l’image. Oui, bon, cela ne sera surtout utile aux photographes de mer je suppose…
Astuce inutile (donc indispensable) : appuyez sur la touche Maj et double-cliquez sur le bouton Angle ! Vous obtiendrez l’horizon Auto également…

Dans le panneau de correction d’objectif, un bouton indique si la photo utilise déjà des corrections embarquées dans l’appareil. Utile pour certains compacts, comme le Sony RX100 par exemple…

Dans l’Outil retouche, on notera (peut-être) une amélioration de la qualité des corrections.
Un nouveau moteur d’éppreuvage écran et d’impression (soft proofing) fait son apparition. Il supporte les profiles CMJN (alors que précédemment seuls les profiles RVB étaient supportés)…

L’outil « anti yeux rouges », voit l’apparition de la correction des yeux rouges, spécifique pour les animaux. Cela valait le coup d’être signalé !

J’avais cru comprendre à un moment du développement de la beta que lors de la Copie des paramètres de développement : le copié-collé des 2 paramètres de la balance des blanc, pourrait se faire de façon différenciée (sois la teinte, soit la Température, soit les deux)… Mais étrangement cette possibilité ne semble pas avoir été retenue (j’ai du rêver). Pourtant j’y vois une certaine utilité…
Pour conclure ce chapitre : la rapidité d’affichage du panneau historique aurait été améliorée (je ne m’en sert jamais, uniquement en cas de catastrophe).
Lire la suite : Lightroom 6 : partie 3
| Présentation de Lightroom 6 – Partie 1 : Bibliothèque |
| Présentation de Lightroom 6 – Partie 2 : Développement |
| Présentation de Lightroom 6 – Partie 3 : Autres Modules (et infos annexes) |
|
| Retour sur les nouveautés de Lightroom 5 |
Ils sont à nouveau disponibles : ici Téléchargement de Lightroom 5 – de Lightroom 6 – de Lightroom CC 2015 en versions Mac et PC… Liens à jour par ici (24-12-2021).
Ecrire des articles de fond (test terrain) prend énormément de temps… Mais c’est ceux-là qui vous intéressent le plus (et moi aussi). Je ne sais combien de temps je pourrais continuer à enrichir ce blog (qui existe depuis plus de 10 ans) sans rémunération directe. En effet, depuis que le Mensuel Déclic Photo a disparu, l’écriture des « tests terrain » n’est plus financée en quelque sorte).
Donc pour « garder le rythme », je compte un peu sur « l’investissement » sur ce blog, que vous pourriez faire par vos dons via Paypal. Merci d’avance et bonne lecture…






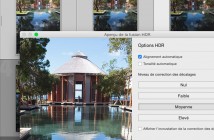
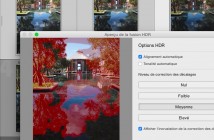
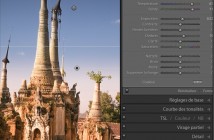
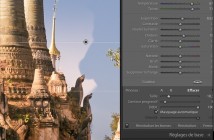


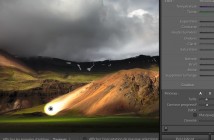
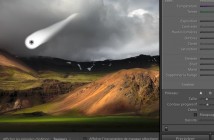


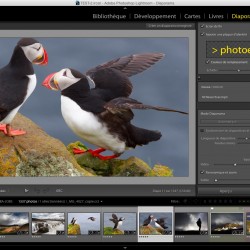

Merci ! Cela a été un gros boulot (mais j’ai eu le temps)…
Bah, il y a des tas de cas particuliers… que j’imagine ils n’avaient pas le temps de prendre en compte !
Il y a toujours le module Panorama de Photoshop pour ça ? Traitement RAW d’abord puis passage en PSD…
Ce que je trouve remarquable c’est le poids raisonnable du DNG du panorama, par rapport à l’ancien système.
Il est toujours possible d’acheter Lightroom en boite (130 € en Licence perpétuelle). La mise à jour depuis une version précédente coûte 74,40 €. Si l‘achat en ligne de la licence définitive est bien caché, il est toujours possible sur ces pages :
Quelques nouveautés sympa même si j’ai l’impression que Adobe se prend pour Facebook avec la détection des visages…
Mais pourquoi est-ce qu’Adobe qui semble s’asseoir sur ses acquis et sa popularité ne prend pas le temps d’améliorer son moteur de dématrissage pour obtenir des fichiers de meilleure qualité un peu comme dans Capture One…
Particulièrement intéressant cet site car il nous offre la chance d’apprendre plus de choses concernant ce domaine de la photos, qui ne peut que nous réjouir parce que nous avons la possibilité de savoir ce que nous devons être enchanté par cette art de la photos. Un tel site peut nous être un support au cas où nous avons besoin d’un photographe professionnel dans le travail qu’il effectue. Il faut penser qu’un photographe doit d’offrir qualité a travers les services qu’il offre. Un événement retrouve sa valeur aussi a travers le photographe car par leur art ils puissent offrir de la des souvenirs pour toute la vie, , qui nous nous souviendrons toujours avec plaisir. Dans ce site nous découvrons comment nous devons embaucher pour un photographe que nous avons besoin pour un événement une gala, afin qu`il puisse nous livrer la qualité nécessaire dont nous avons besoin pour en avoir toujours des réalisations artistiques impressionnantes à tous les égards. Je crois que cet article peut représenter la vérité concernant les services dont vous avez besoin pour l’événement. A bientôt!
Bonjour JF
Je découvre émerveillé ton site et approuve tous les commentaires ci-dessus sur la présentation de LR6 qui est la plus didactique et approfondie trouvée à ce jour.
Merci
Jo