|
INSTALL INSTRUCTIONS IN ENGLISH Practical tutorial : Vital tip – Automatically combine a Color Profile “Default Preset” and an “Adaptive ISO Preset”
|
Meine “Voreinstellungen” für Lightroom (auch Voreinstellungen genannt) stehen hier zum Verkauf … Sie sind auch mit Adobe Camera Raw (Photoshop ACR-Plug-In) kompatibel. Ich erinnere mich an das folgende Installationsverfahren für die drei Adobe-Software, mit denen Sie sie verwenden können:
- Adobe Lightroom Classic (nach Version 9.3 vom Juni 2020)
- Adobe Lightroom (Cloud)
- Adobe Camera Raw (das in Photoshop integrierte ACR-Modul)
Wenn Sie Fragen oder Probleme haben, zögern Sie bitte nicht , mich hier zu kontaktieren. Dankeschön.
![]() Warnung: Diese Preset und Profile sind nicht mit Lightroom 6 und früheren Versionen kompatibel: in endgültigen Lizenzen ohne Abonnement.
Warnung: Diese Preset und Profile sind nicht mit Lightroom 6 und früheren Versionen kompatibel: in endgültigen Lizenzen ohne Abonnement.
Einfache Installation in Lightroom Classic und Photoshop (ACR) *: auf Mac und PC
- Laden Sie nach dem Kauf die Dateien herunter, die in Form eines “zip” Archivs komprimiert sind
- Entpacken Sie das “zip” -Archiv, indem Sie darauf doppelklicken
- Öffnen Sie Lightroom und gehen Sie in den Voreinstellungen zu Einstellungen>
- Klicken Sie auf “Den vordefinierten Parameterordner des Entwicklungsmoduls anzeigen” ( Abb. 1 ).
- Öffnen Sie den Ordner „Einstellungen“ ( Abb. 2 ).
- Ziehen Sie den Inhalt (.xmp-Dateien) des Ordners „ISO ADAPT AUTO PRESET – BY PHOTOETMAC.COM“ in „Einstellungen“ ( Abb. 3 ).
- Starten Sie Lightroom Classic neu
- Wählen Sie ein Foto aus und gehen Sie zu “Entwicklungsmodul”.
- Öffnen Sie den Explorer für vordefinierte Parameter im linken Bereich, um dort die Gruppe der neuen Voreinstellungen zu finden ( Abb. 4 )..
* Das Verfahren ist für Photoshop in Adobe Camera Raw nahezu identisch.
Einfache Installation in Lightroom (Cloud): auf Mac und PC
- Laden Sie nach dem Kauf die Dateien herunter, die in Form eines “zip” -Archivs komprimiert sind
- Entpacken Sie das “zip” -Archiv, indem Sie darauf doppelklicken
- Öffnen Sie Lightroom, zeigen Sie ein Foto an und wechseln Sie zum Entwicklungsmodul
- Klicken Sie zum Öffnen auf den Explorer für vordefinierte Parameter ( Abb. 1 )
- Klicken Sie dann auf die “3 Punkte” ( Abb. 2 horizontaler Pfeil)
- Dann auf “Profile importieren …” (wieder Abb. 2 Schrägpfeil)
- Wählen Sie im Dialogfeld “Durchsuchen” Ihre Profile aus dem Ordner aus, den Sie heruntergeladen (und zuvor in Schritt 2 entpackt) haben.
- Hinweis: In diesem Moment können Sie alle Profile gleichzeitig auswählen, um sie in einem einzigen Vorgang zu importieren. Klicken Sie dann auf “Importieren”.
- Ihre Profile sind jetzt verfügbar. Klicken Sie darauf, um die Einstellung zu übernehmen ( Abb. 3 ).
- Nach dem Import finden Sie die Voreinstellungen in Lightroom auf Ihren anderen angeschlossenen Geräten
- Sie können eine Voreinstellung oder eine Gruppe von Voreinstellungen mit einem Rechtsklick löschen ( Abb. 4 ).
Installation im Adobe Camera Raw- Modul von Photoshop: auf Mac und PC: manuelle Methode. WARNUNG : Ich empfehle ACR-Benutzern vorzugsweise die manuelle Methode (oben für Lightroom Classic beschrieben).
Wenn Sie jedoch nicht über Lightroom verfügen: Dies entspricht dem manuellen Ablegen von Prese (oder ganzen Profilordnern) in den entsprechenden Ordner “Einstellungen”, der zuvor von Adobe in Ihrem System erstellt wurde. Und hier sind die Pfade auf Mac und PC :
Auf dem Mac : UserName > Library > Application Support > Adobe > Camera Raw > Settings
Platzieren Sie die Profilordner direkt darin. Oder Profile aus ihrer Datei: es ist das gleiche.
Auf dem PC : C:\Users\UserName\AppData\Roaming\Adobe\CameraRaw\Settings
Platzieren Sie die Profilordner direkt darin. Oder Profile aus ihrer Datei: es ist das gleiche.
 Der kleine Trick : Zusätzlich zu den für Sie nützlichen Voreinstellungen können Sie die optionalen “Trenndateien” herunterladen (je nach Fall befinden sie sich bereits in Ihrem heruntergeladenen Ordner oder müssen separat heruntergeladen werden).
Der kleine Trick : Zusätzlich zu den für Sie nützlichen Voreinstellungen können Sie die optionalen “Trenndateien” herunterladen (je nach Fall befinden sie sich bereits in Ihrem heruntergeladenen Ordner oder müssen separat heruntergeladen werden).
In diesem Beispiel auf der rechten Seite heißen sie: 400.xmp, 416.xmp, 417.xmp usw. (dieses Beispiel gilt für Profile, gilt jedoch auch für Voreinstellungen).
Ein weiteres Beispiel unten, das Erscheinungsbild von Trennzeichen in Adobe Camera Raw (020.xmp, 030.xmp, 100.xmp) …
In der Praxis sind diese “Dateien” nutzlos … Sie dienen jedoch als “visuelles Trennzeichen” in Ihrer Profilliste (möglicherweise überfüllt). Wie Sie meinem Beispiel entnehmen können (viele Profile für andere Geräte).
Daher empfehle ich Ihnen, diese “Trennzeichen” herunterzuladen und hinzuzufügen, damit sie Ihre Navigation verbessern.
Wenn Ihnen die Idee jedoch nicht gefällt: Sie können sie sicher entfernen.
|
INSTALL INSTRUCTIONS IN ENGLISH Practical tutorial : Vital tip – Automatically combine a Color Profile “Default Preset” and an “Adaptive ISO Preset”
|
Wenn Sie Fragen oder Probleme haben, zögern Sie bitte nicht , mich hier zu kontaktieren.
Dankeschön.




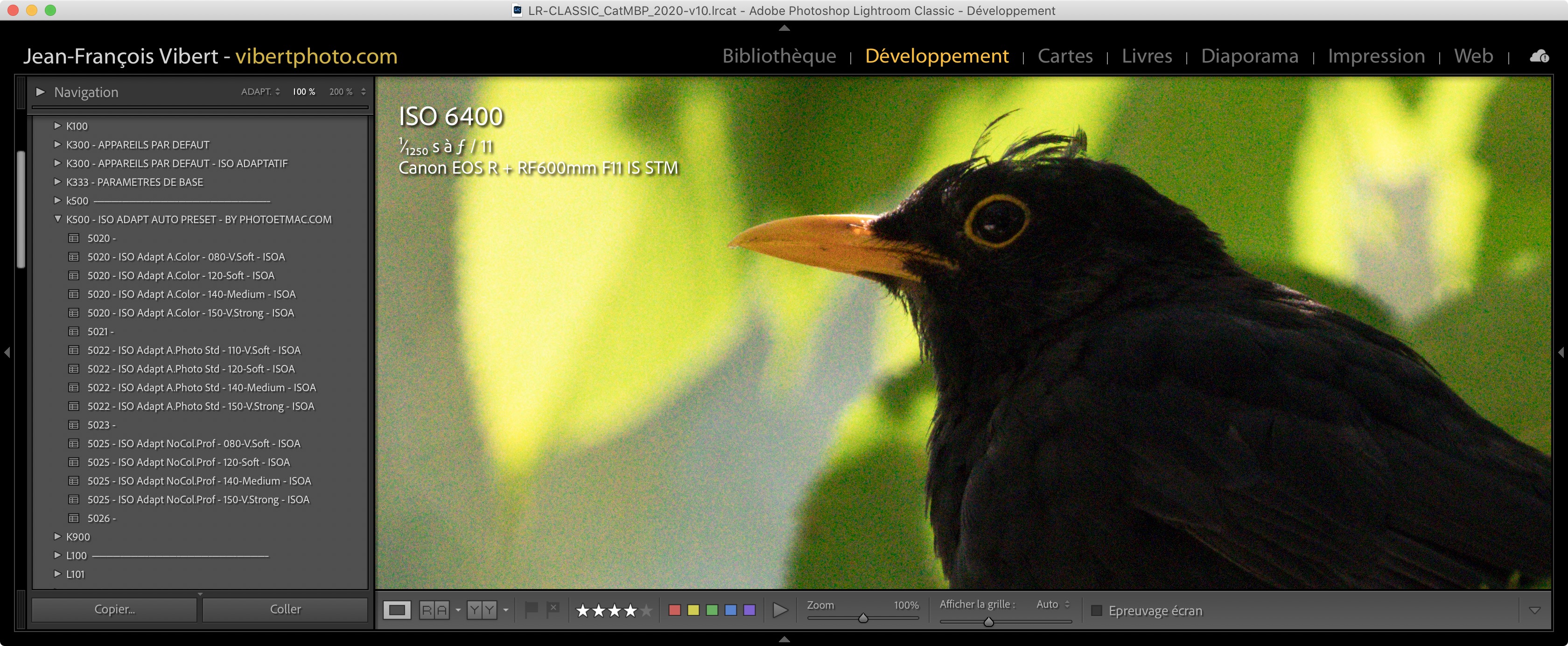
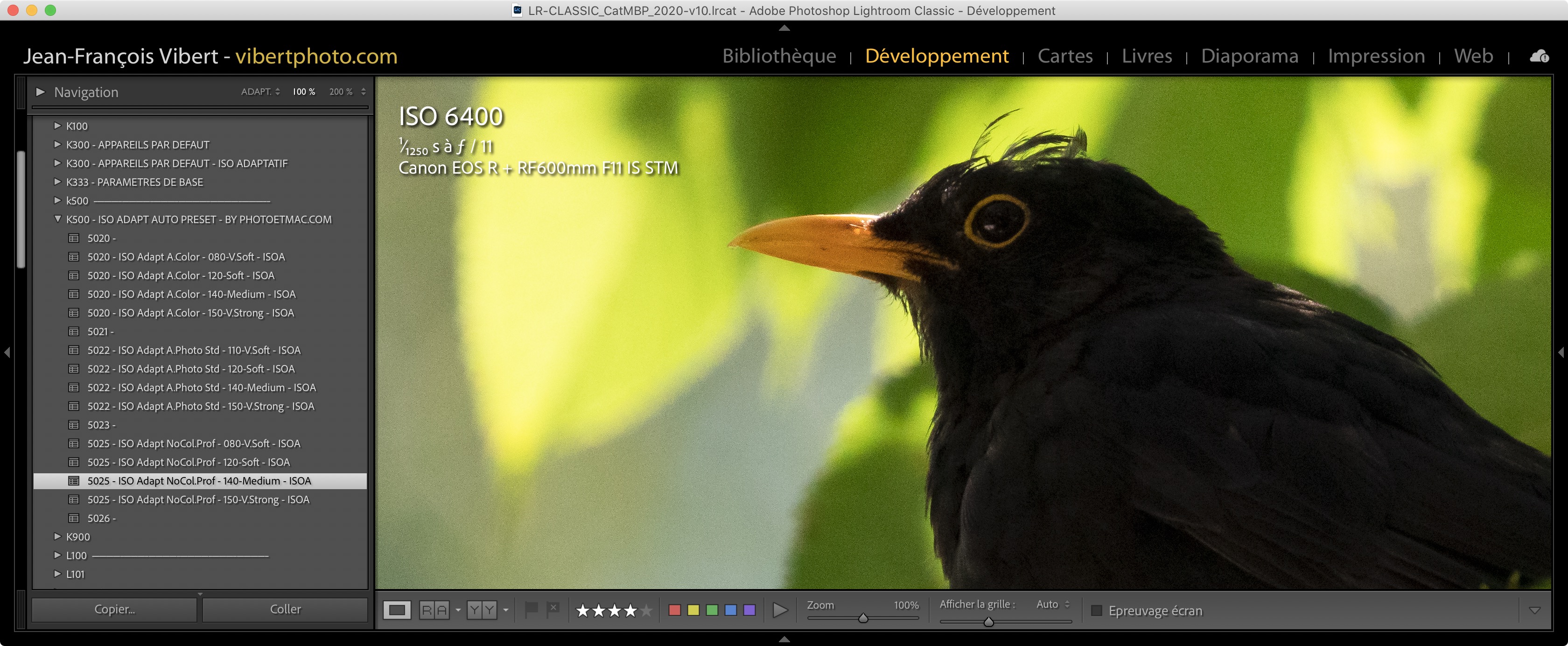











[…] Anleitung In Deutsch Installieren […]